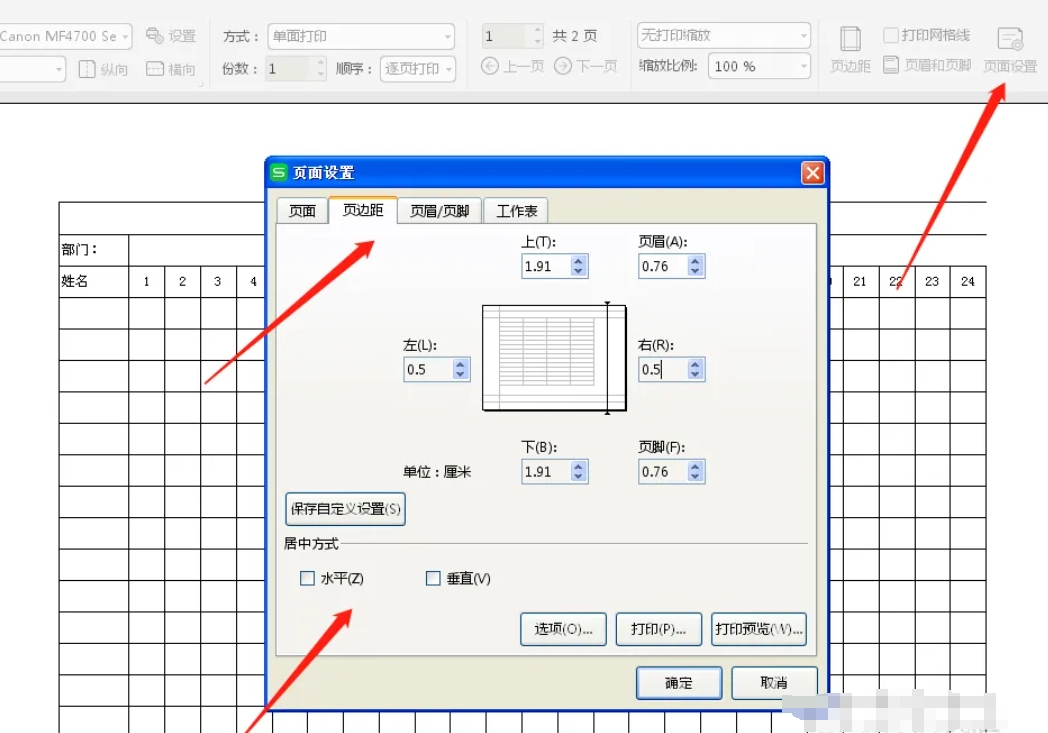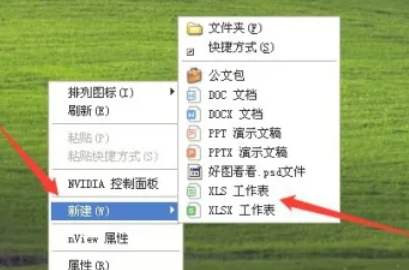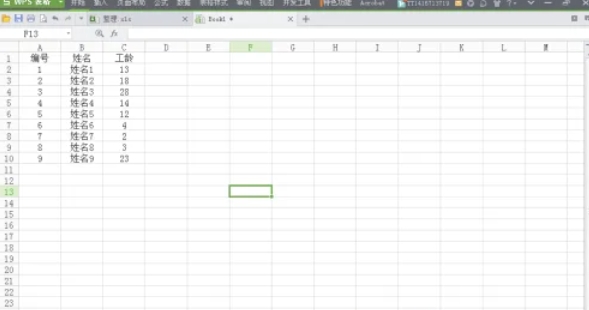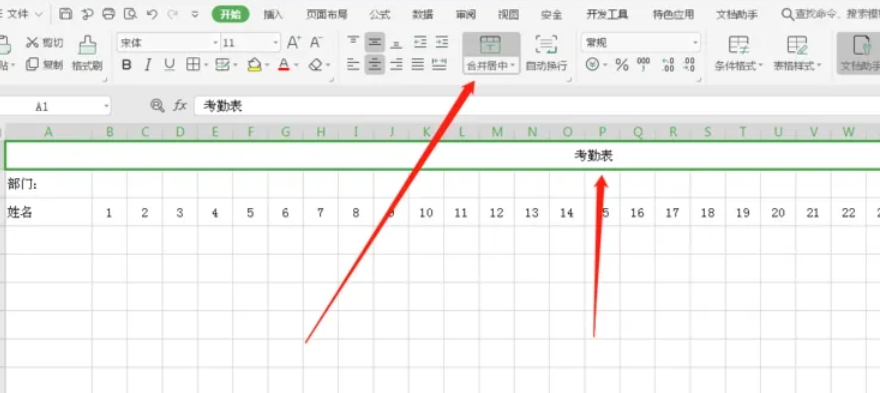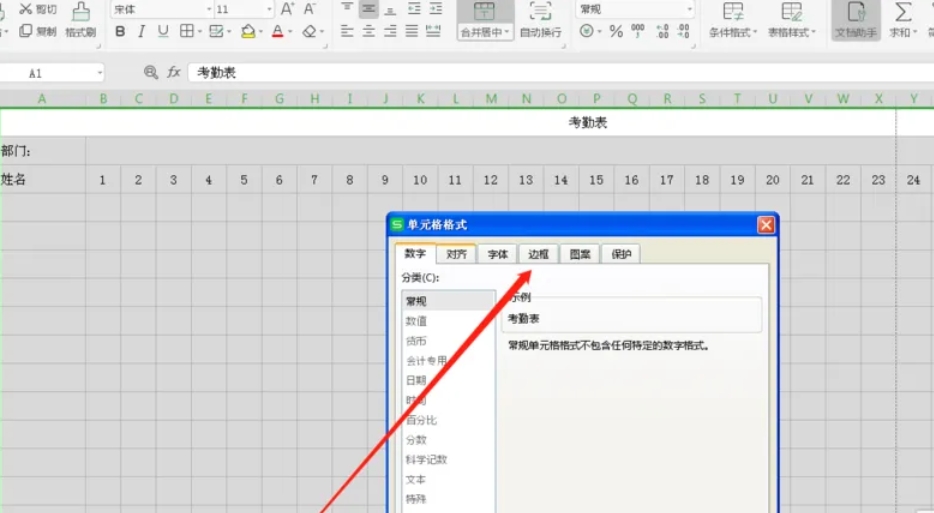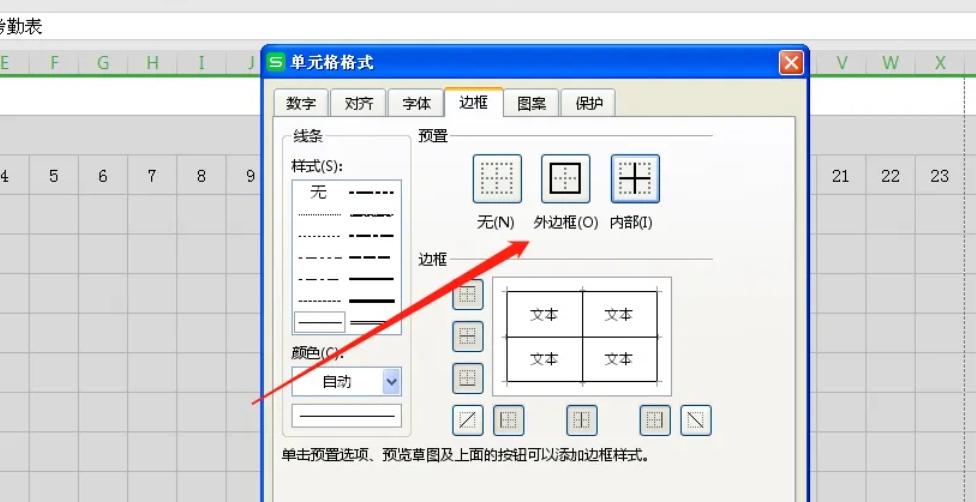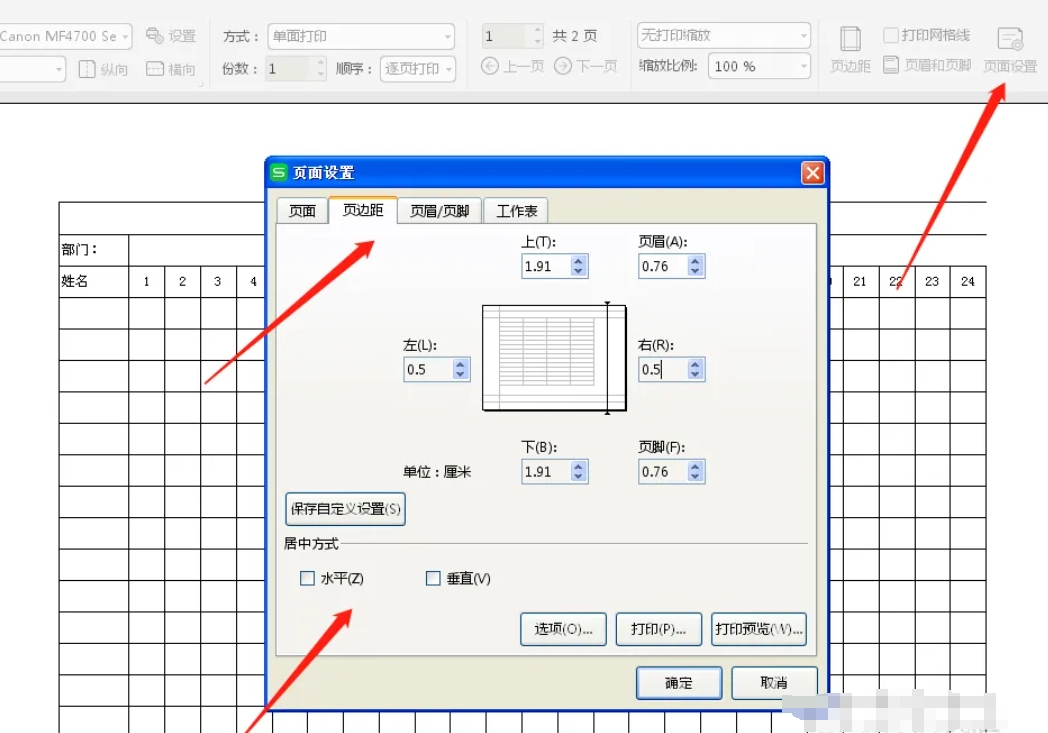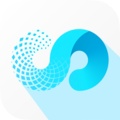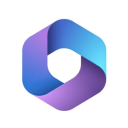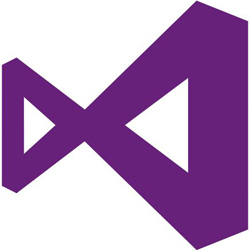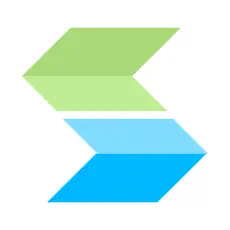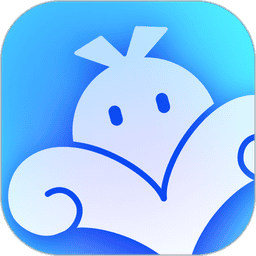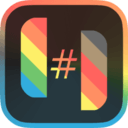WPS Office软件中的功能全面,可以制作不同类型的文件,表格等。那么,如何使用wps office制作考勤表呢?这里为大家带来详细的介绍,感兴趣的小伙伴快一起来看看吧!
wps office怎么制作考勤表
第一步
在桌面上空白处点击鼠标右键。在弹出的菜单中选择“新建”选项。在新建子菜单中选择“WPS表格”或“Excel工作表”通常兼容Excel格式),并命名为“考勤表”。
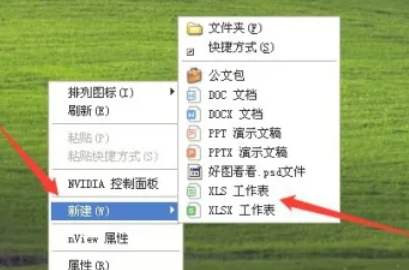
第二步
双击桌面上的“考勤表”文件,打开WPS表格。选中需要调整行高的行数(可以是一行或多行)。点击鼠标右键,在弹出的菜单中选择“行高”。在弹出的行高设置对话框中,输入合适的行高数值,然后点击“确定”。
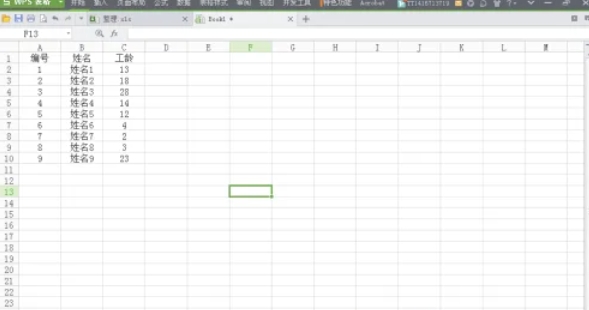
第三步
选中需要调整列宽的列数(可以是一列或多列)。点击鼠标右键,在弹出的菜单中选择“列宽”。在弹出的列宽设置对话框中,输入合适的列宽数值,然后点击“确定”。
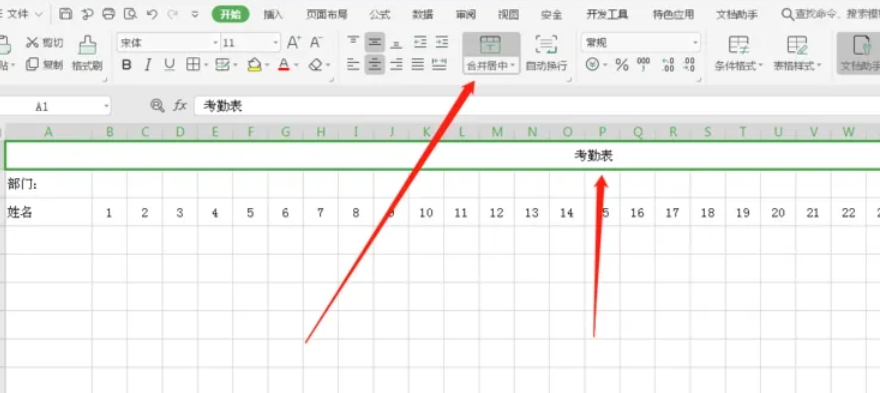
第四步
在首行第一格输入“考勤表”作为表头。选中表头所在的列数(通常是整个首行)。在表格上方找到“合并居中”菜单功能,点击后选择“合并单元格并居中”。在第二行首格输入“部门”。在第三行首格输入“姓名”。在后面的单元格中依次添加日期,如“2023-10-01”、“2023-10-02”等,并根据需要调整列宽。
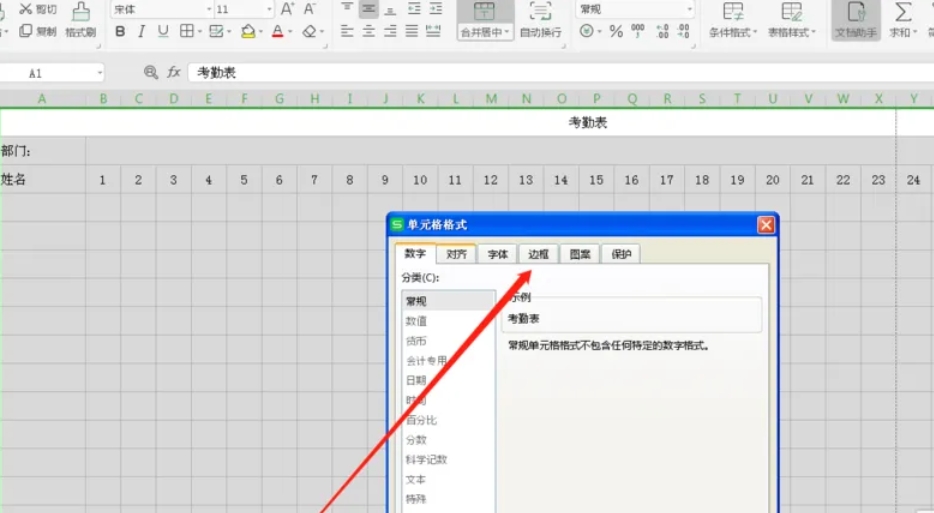
第五步
点击表格左上角的“全选”按钮(通常是一个小三角形),或者按Ctrl+A快捷键选中所有单元格。点击鼠标右键,在弹出的菜单中选择“设置单元格格式”。在弹出的设置单元格格式对话框中,选择“边框”功能。点击“外边框”和“内边框”按钮,确保所有边框都被选中。点击“确定”按钮应用设置。
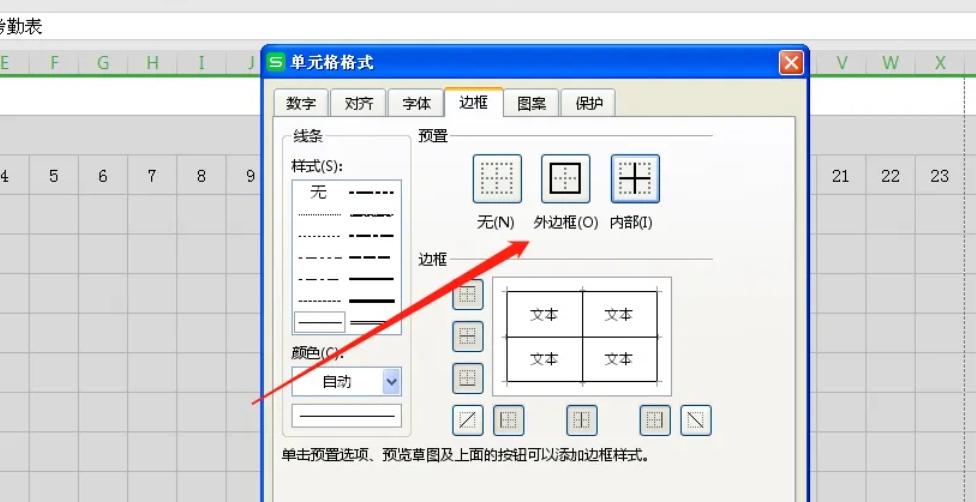
第六步
点击文档上方的“打印预览”按钮,在打印预览界面中,找到“页面设置”选项。点击“页面设置”后,可以调整页边距、纸张大小等参数。根据需要调整合适的页边距后,点击“确定”按钮完成设置。