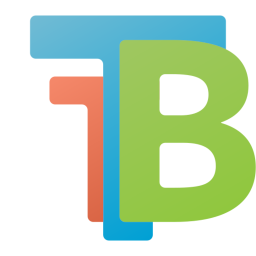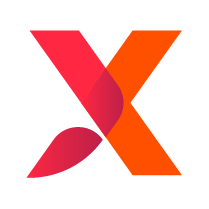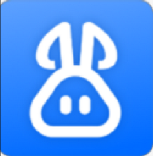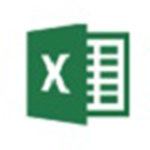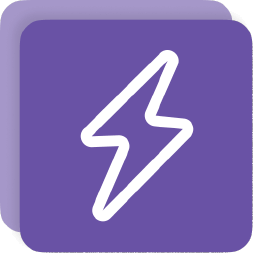- excel中rank函数怎么用 05-20 15:54
- wps office怎么设置保存多文档 04-24 15:10
- wps office怎么设置控件微调 04-16 17:44
- wps office怎么制作电子相册 04-16 17:35
- wps office怎么制作考勤表 04-16 17:33
- wps office怎么文件加密 04-16 17:17
- wps office怎么进行文字异形裁剪 04-16 17:11
- wps office怎么设置PPT网格间距 04-16 16:56
wps office软件是一款功能强大的文件制作工具,包含了ppt,excel等不同文件格式。这里为用户们带来关于文字异形裁剪的详细步骤分享,快一起来看看吧!
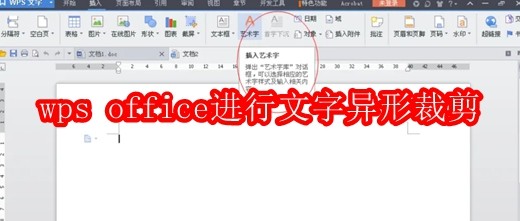
第一步
打开WPS文字工具,新建空白文档。点击顶部菜单栏的“插入”选项。
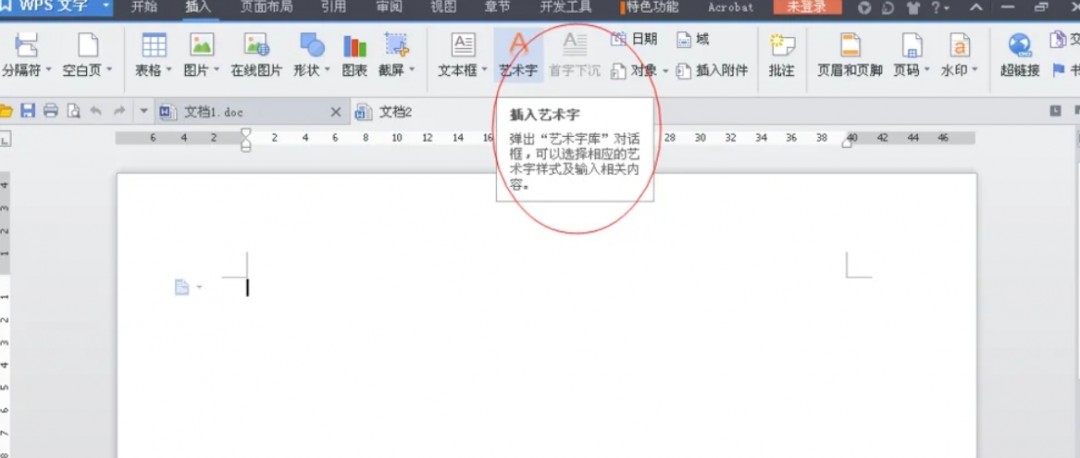
第二步
选择“艺术字”,在弹出的样式库中选择一款清晰易识别的艺术字形,点击“确定”。在出现的文本框中输入您想要的文字内容。

第三步
选中插入的艺术字,双击打开“格式设置”工具栏(或右键点击艺术字选择“设置艺术字格式”)。在格式设置中找到“填充颜色”选项,点击下方出现的“填充效果”。
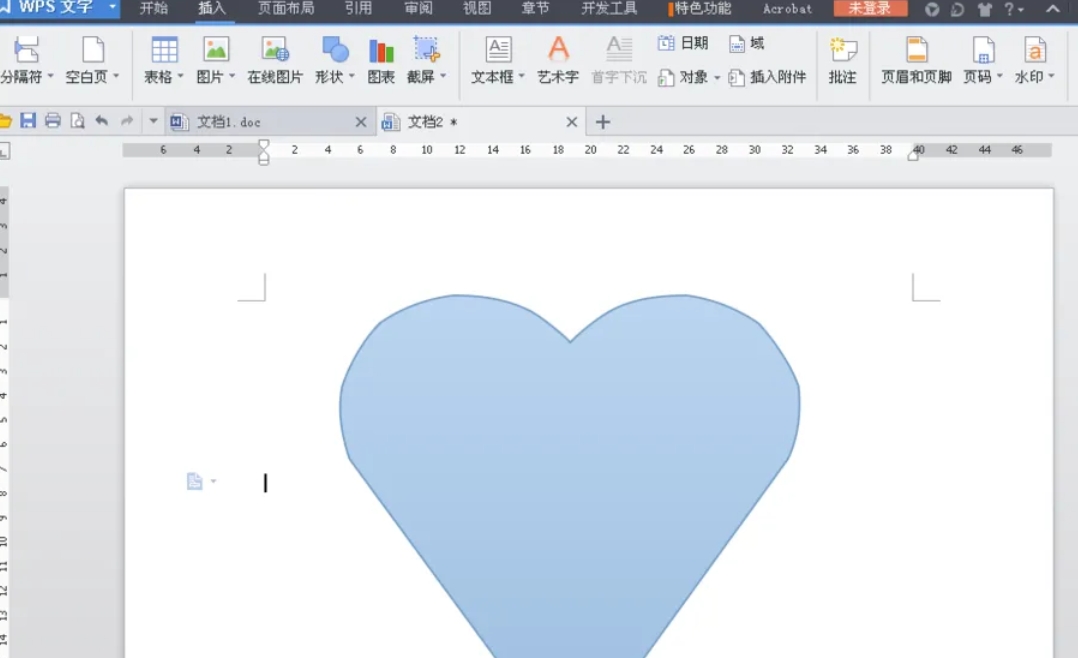
第四步
进入“填充效果”对话框后,切换到“图片”选项卡。点击“选择图片”,从本地文件中挑选一张用于裁剪的图片,点击“确定”。
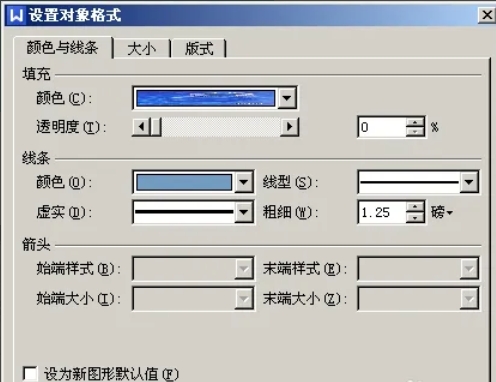
第五步
插入图片后,选中图片,点击“图片工具”选项卡中的“裁剪”按钮。在裁剪下拉菜单中选择“按形状裁剪”,然后在形状列表中找到并点击“心形”图标。
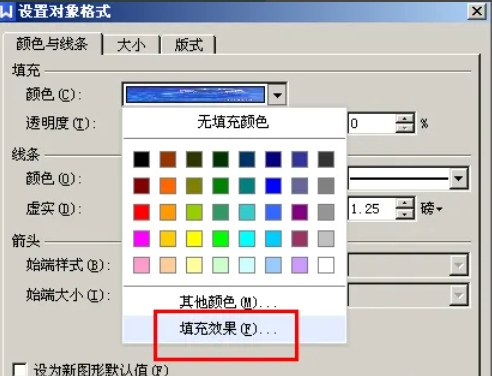
第六步
此时图片会按照心形进行裁剪,调整至合适位置和大小,点击文档空白处完成裁剪。艺术字即可呈现出心形填充效果。

23.01MB / 2025-11-07
1.41MB / 2025-11-05
17.72MB / 2025-11-04
219.39MB / 2025-11-04
66.74MB / 2025-11-04
179.68MB / 2025-11-03
38.48MB
2025-11-07
69.39MB
2025-11-07
4.56MB
2025-11-07
3.86MB
2025-11-07
123.02MB
2025-11-07
27MB
2025-11-07
84.55MB / 2025-09-30
2.79MB / 2025-10-16
63.90MB / 2025-11-06
1.90MB / 2025-09-07
210.99MB / 2025-06-09
374.16MB / 2025-10-26
138.88MB / 2025-09-08
京ICP备14006952号-1 京B2-20201630 京网文(2019)3652-335号 沪公网安备 31011202006753号违法和不良信息举报/未成年人举报:legal@3dmgame.com
CopyRight©2003-2018 违法和不良信息举报(021-54473036) All Right Reserved