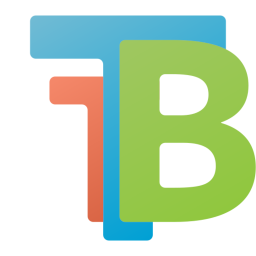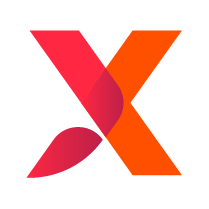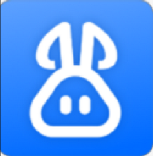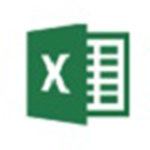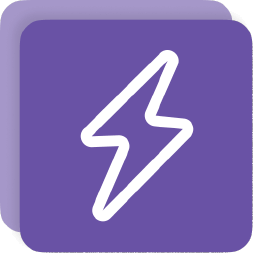- excel中rank函数怎么用 05-20 15:54
- wps office怎么进行文字异形裁剪 04-24 15:15
- wps office怎么设置保存多文档 04-24 15:10
- wps office怎么设置控件微调 04-16 17:44
- wps office怎么制作电子相册 04-16 17:35
- wps office怎么制作考勤表 04-16 17:33
- wps office怎么文件加密 04-16 17:17
- wps office怎么进行文字异形裁剪 04-16 17:11
WPS Office是一款功能全面的办公工具,不少用户在使用软件的时候,想要设置PPT网格间距,但是还不知道具体如何操作。这里就为大家带来详细的方法介绍,想了解的小伙伴快一起来看看吧!
第一步
打开WPS OfficePPT软件,新建一个空白文档。点击顶部菜单栏的“视图”选项。在“视图”选项卡中,找到并点击“网格和参考线”按钮(通常位于“显示”区域)。
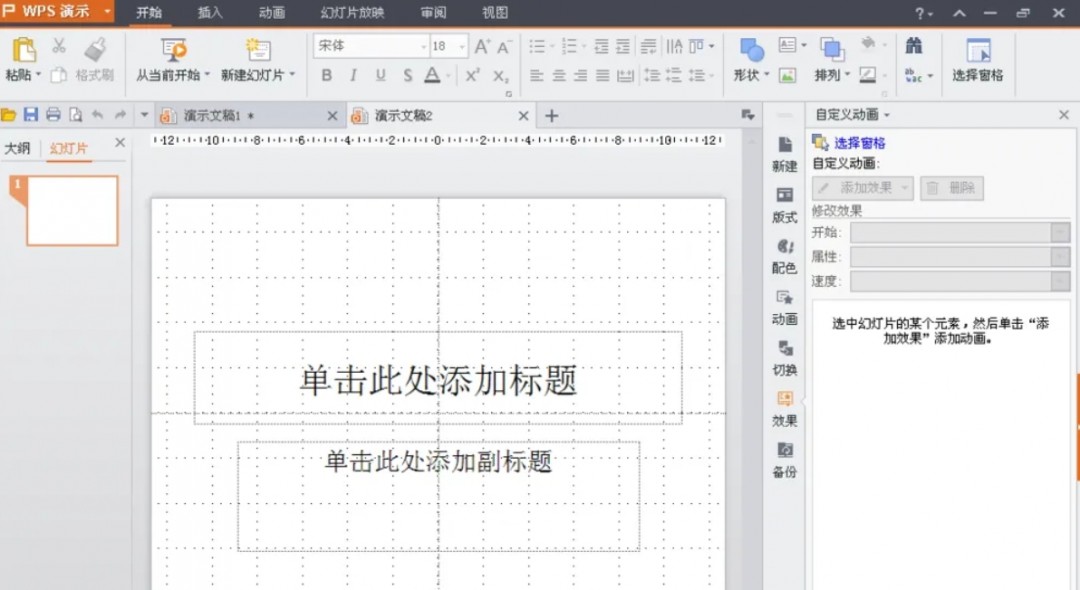
第二步
在弹出的“网格和参考线”对话框中,勾选以下两个选项:屏幕上显示网格、屏幕上显示绘图参考线,点击“确定”按钮,此时幻灯片上会显示网格和参考线。
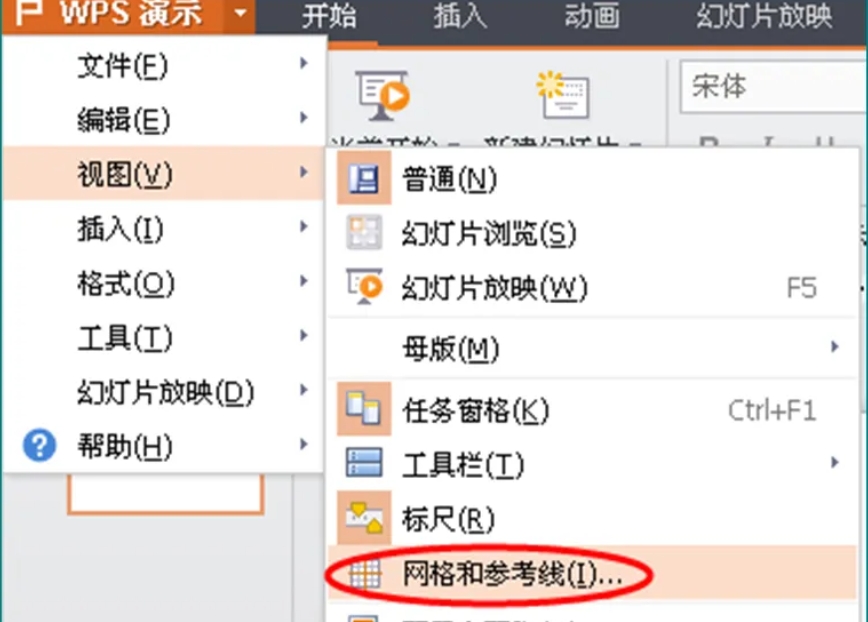
第三步
再次点击“视图”选项卡中的“网格和参考线”按钮。在弹出的对话框中,找到“网格设置”一栏。将默认的网格间距(通常为0.2cm)修改为您需要的数值,例如1cm。
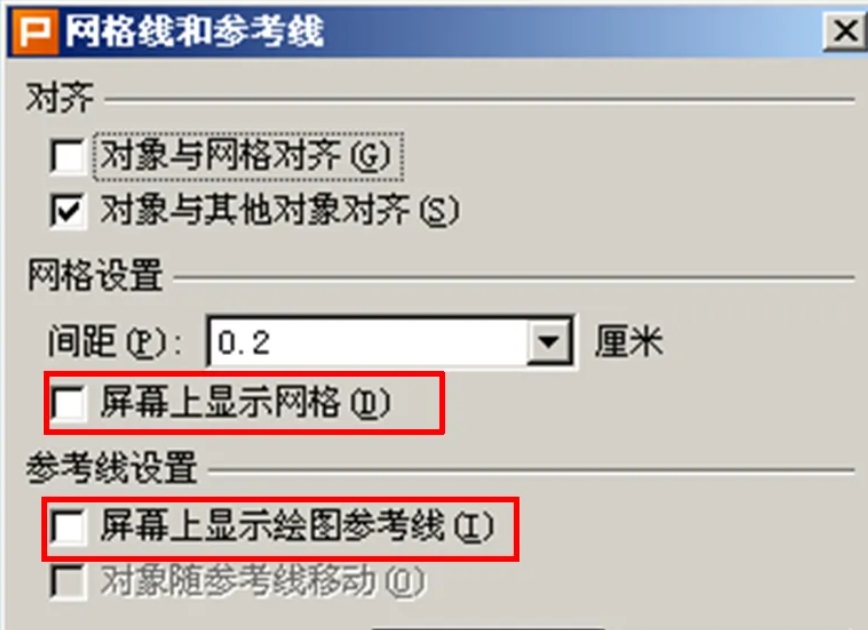
第四步
点击“确定”按钮,幻灯片上的网格间距会按照新的设置进行调整。
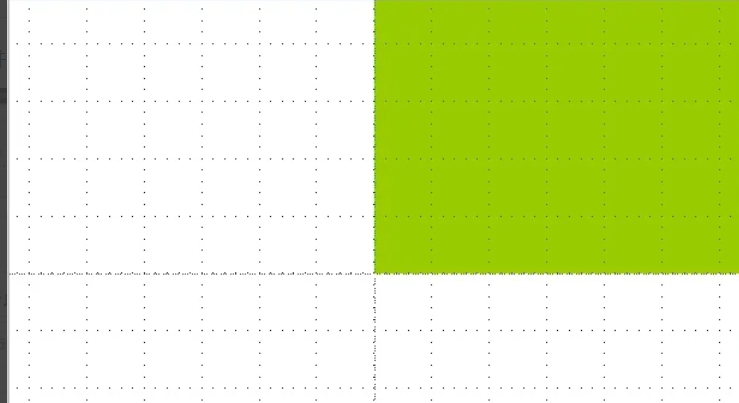
第五步
绿色标示部分的宽度为6个网格,每个网格2cm,最后一格0.7cm。
总宽度计算:6×2cm+0.7cm=12.7cm。
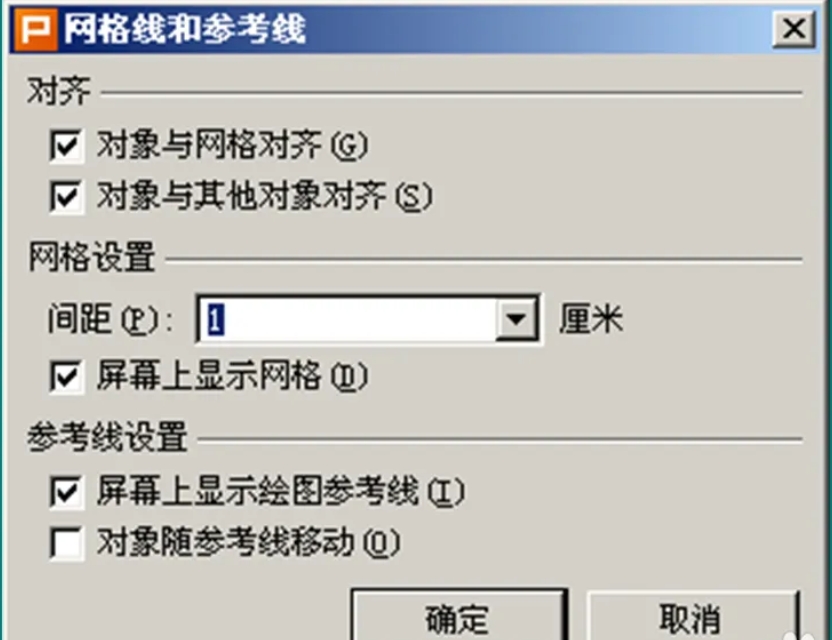
第六步
高度为4个网格,每个网格2cm,加上1个1cm的网格和1个约0.53cm的网格。
总高度计算:4×2cm+1cm+0.53cm≈9.53cm。
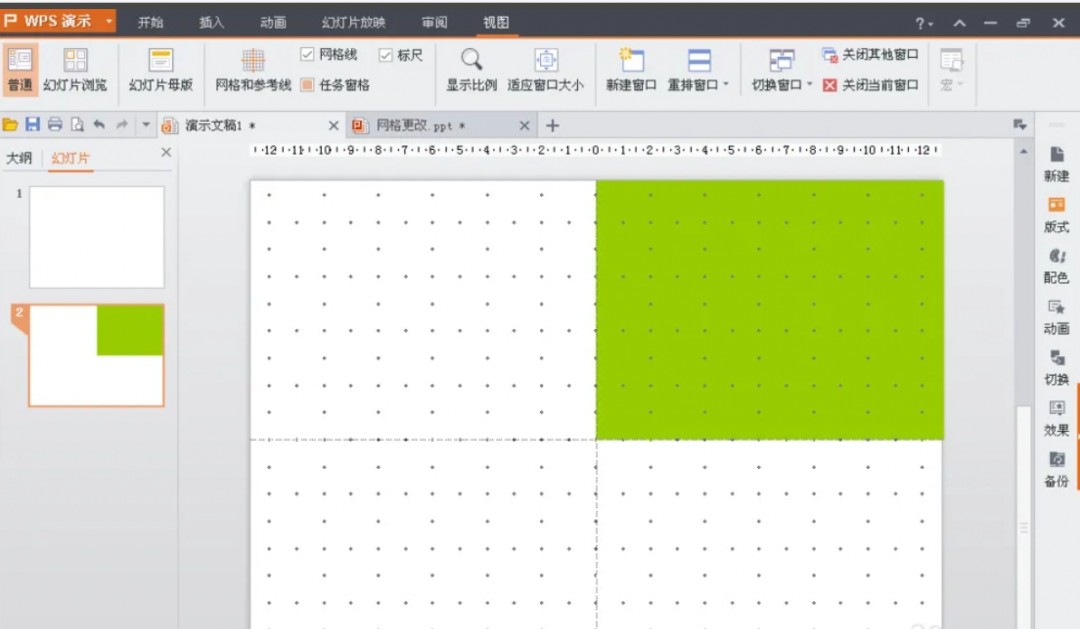
23.01MB / 2025-11-07
1.41MB / 2025-11-05
17.72MB / 2025-11-04
219.39MB / 2025-11-04
66.74MB / 2025-11-04
179.68MB / 2025-11-03
38.48MB
2025-11-07
69.39MB
2025-11-07
4.56MB
2025-11-07
3.86MB
2025-11-07
123.02MB
2025-11-07
27MB
2025-11-07
84.55MB / 2025-09-30
2.79MB / 2025-10-16
63.90MB / 2025-11-06
1.90MB / 2025-09-07
210.99MB / 2025-06-09
374.16MB / 2025-10-26
138.88MB / 2025-09-08
京ICP备14006952号-1 京B2-20201630 京网文(2019)3652-335号 沪公网安备 31011202006753号违法和不良信息举报/未成年人举报:legal@3dmgame.com
CopyRight©2003-2018 违法和不良信息举报(021-54473036) All Right Reserved