日期:2025-09-21
版本:9.11
日期:2025-08-31
版本:9.21
微软官方制作的视频软件《Amcap视频捕捉》,只要你是微软电脑都可以支持,操作简单且功能多样,视频音频都可以录制,还支持多样化的显示器设置,欢迎有录屏需要的用户下载使用。
《Amcap视频捕捉》中文版是由微软公司推出的一款小巧的视频捕获软件,它支持Directx9.0,兼容大多数摄像头,可以捕捉动态视频图像,静态图像及电视调谐器等,可以制作个人专有的MTV等,支持多显示器、全屏、菜单栏的隐藏和 VMR9 等功能。
录像
纯绿色软件双击即可进入操作界面,使用也非常简单,录像过程分两步进行:先通过主菜单“File/Set Capture File”命令设置好录像文件的保存路径,再单击“Capture/Start Capture”命令即可开始录像了。
首先点击File,
弹出右面的窗口,再点击“Set Capture File”
然后出现下面的窗口,
可以改变目录或文件名,切记要在文件名后加“.avi”,点击“打开”。
然后点击“Capture”则弹出
点击“Start Capture”,开始录像。
录制完成后,再点击“Stop Capture”
一切OK!
唯一不足的就是软件的可操作性不强,即没有针对录像功能设置其他的功能选项,此款软件比较适合有临时录像需求的用户选择。不过, 由Amcap录制的视频文件以AVI格式保存,由于是一款完全绿色免费的工具软件,所以视频录制没有任何操作限制;软件调用也非常方便省事。
现场实时采集
1、在"AMCAP"的画面下,先用滑鼠点选"File",再点选"Set Capture File"设定录影档名,设定档名".avi",点选"开启"后,点选"OK"。
2、用滑鼠点选"Capture"后,你可以点选"Capture Audio",就代表在录影时有录音功能。"Master Stream"则不必理会。
3、用滑鼠点选"Set Frame Rate",你可以选择每秒有多少画面,设定完后点选"Use Frame Rate",点选"OK"代表你设定"Set Frame Rate"完成。
4、用滑鼠点选"Set Time Limit",就是录影的时间,你可以设定录影时段长度,设定完后,点选"Use Time Limit",再点选"OK",这样可准备开始录影。用滑鼠点选"Capture",把Q-CAM电脑视讯摄影机对准你要录影的目标,再点选"Start Capture"就会显示是否准备录影,点选"OK"即开始录影。此时画面底下开始跑秒,直到设定时间终止,即录影完毕。
5、你可以用滑鼠点选电脑桌面画面上的"我的文件",再点选刚刚储存的档案,开启档案便可浏览录影的结果。
6、同样的录影功能也可以在"VidCap"程式内执行。
7、用滑鼠点选开闭"AMCAP"的画面,回到电脑桌面画面。
备注:万一你没有设定限制时间,你必须在键盘上按"ESC",终止录影。
下面我们再针对AMCAP软件中经常使用的快捷键进行下介绍。
1、照相 (Ctrl+L)
2、录像 (Ctrl+C)
3、支持压缩 (仅 Windows Media 9 Series)
4、从先前的会话记忆视频输入, 压缩, 标准和位置设置
5、记忆窗口位置
6、全屏模式 (ALT+Enter)
7、支持多监视器和反交错 [使用 VMR9] (DirectX 9.0+)
8、标题栏和菜单开/关 (F11)
9、总在最前 (F12)
10、快速电视频道切换 (如果有电视调谐器)
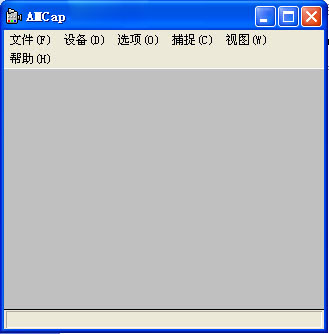
日期:2025-09-21
版本:9.11
日期:2025-08-31
版本:9.21

万彩录屏大师64位2.1.0
下载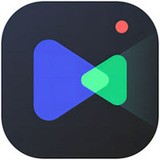
野葱录屏大师电脑版1.01.2174.328
下载
妙吉录屏大师10.1.0
下载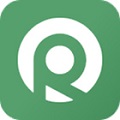
数据蛙录屏软件32位1.0.6.0
下载
CHK文件恢复专家1.29
下载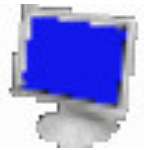
BlueScreenView旧版本
下载
Anki2.1.66
下载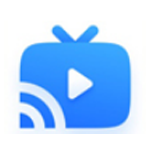
快投屏 v3.3.0.0
下载123.83MB
2025-10-15
10.50MB
2025-10-15
197.72MB
2025-10-15
1.69MB
2025-10-15
103.57MB
2025-10-15
1.05MB
2025-10-15
84.55MB / 2025-09-30
248.80MB / 2025-07-09
2.79MB / 2025-08-22
63.90MB / 2025-07-08
1.90MB / 2025-09-07
210.99MB / 2025-06-09
374.16MB / 2025-01-24
京ICP备14006952号-1 京B2-20201630 京网文(2019)3652-335号 沪公网安备 31011202006753号违法和不良信息举报/未成年人举报:legal@3dmgame.com
CopyRight©2003-2018 违法和不良信息举报(021-54473036) All Right Reserved



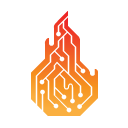
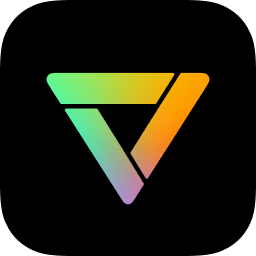








玩家点评 (0人参与,0条评论)
热门评论
全部评论