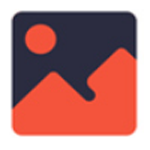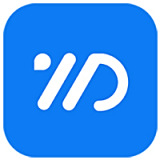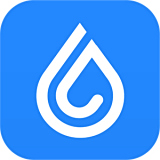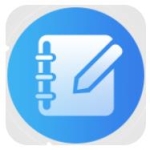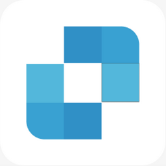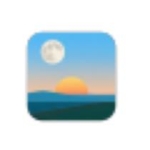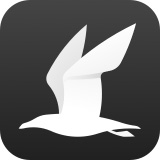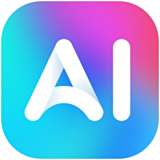- google浏览器怎么记住密码 02-11 17:49
- Google浏览器怎么清理缓存 02-11 17:37
- Google浏览器怎么设置主页 02-05 18:07
- Google浏览器怎么导出书签 02-05 18:02
- Google浏览器怎么登录账号 02-05 17:59
- Google浏览器怎么设置中文 02-05 17:53
- Google浏览器怎么更改字体 02-05 17:37
- Google浏览器怎么关闭插件 02-05 17:09
Google浏览器怎么截图,很多用户使用软件的时候还不是很了解。不会使用谷歌浏览器截图的小伙伴,这里为大家带来详细的介绍,想了解的小伙伴快一起来看看吧!
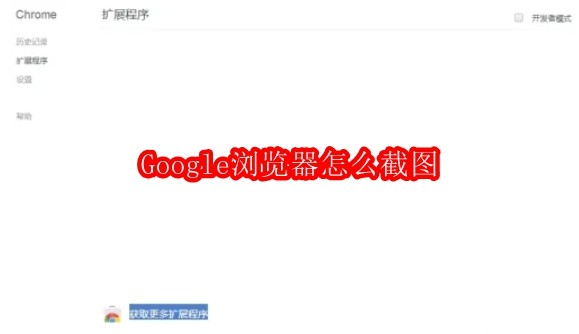
第一步
在浏览器右上角,找到并点击三个点的图标(更多操作按钮)。
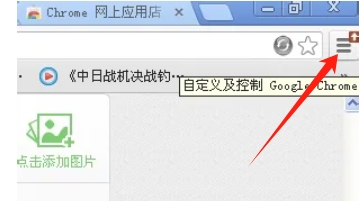
第二步
在下拉菜单中选择“设置”(Settings)选项,进入Google Chrome浏览器的设置界面。
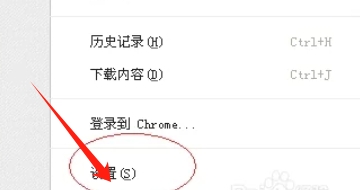
第三步
在设置界面左侧,找到并点击“扩展程序”(Extensions)选项。在扩展程序页面中,点击“获取更多扩展程序”(Get more extensions)按钮,这将带你进入Google网上应用商店。
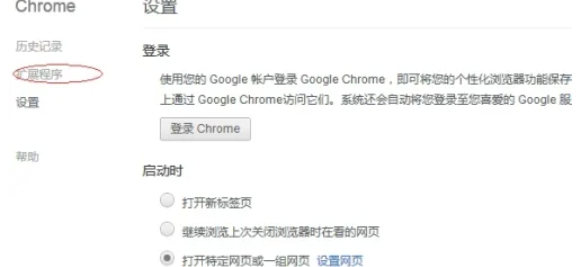
第四步
在Google网上应用商店的左侧搜索栏中,输入“截图”(Screenshot)进行搜索。
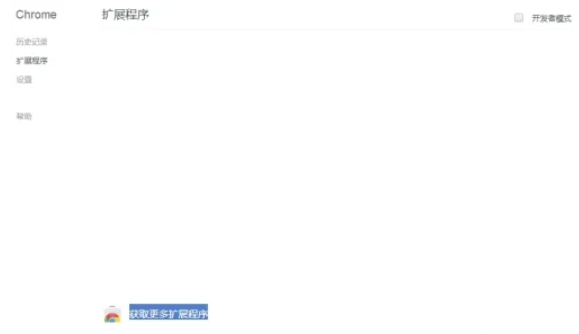
第五步
在搜索结果中,你会看到许多截图插件。根据你的需求,选择一个好评多(即下面的黑色星星多)的插件,并点击其右侧的“+免费”(+Free)按钮进行安装。此时会弹出一个确认安装的界面。
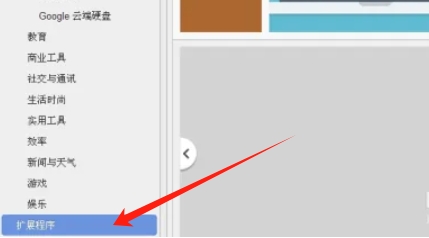
第六步
在确认安装界面中,点击“添加扩展程序”(Add extension)按钮。此时,该截图插件将被安装到你的Google Chrome浏览器中,并在浏览器右上角显示一个相应的图标。
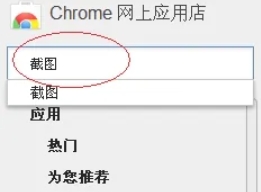
第七步
点击浏览器右上角的截图插件图标,通常这会打开一个下拉菜单或弹出一个小窗口,供你选择截图的方式(如全屏截图、区域截图等)。根据插件提供的选项,选择你想要进行的截图方式,并按照提示完成截图操作。
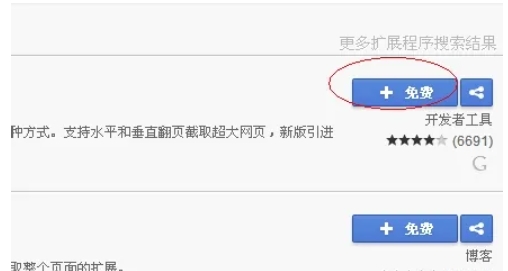
第八步
完成截图后,你可以选择将截图保存到本地电脑、复制到剪贴板或直接分享到其他平台。
26.64MB / 2025-09-30
98.37MB / 2025-09-30
29.88MB / 2025-09-30
49.99MB / 2025-09-30
331.97MB / 2025-09-30
11.89MB / 2025-09-30
24.51MB
2025-09-30
18.92MB
2025-09-30
80.15MB
2025-09-30
26.64MB
2025-09-30
124.48MB
2025-09-30
18.56MB
2025-09-30
84.55MB / 2025-09-30
248.80MB / 2025-07-09
2.79MB / 2025-08-22
63.90MB / 2025-07-08
1.90MB / 2025-09-07
210.99MB / 2025-06-09
374.16MB / 2025-01-24
京ICP备14006952号-1 京B2-20201630 京网文(2019)3652-335号 沪公网安备 31011202006753号违法和不良信息举报/未成年人举报:legal@3dmgame.com
CopyRight©2003-2018 违法和不良信息举报(021-54473036) All Right Reserved