日期:2025-10-21
版本:3.5.0.0
日期:2025-10-17
版本:3.5.0.0
日期:2025-09-21
版本:1.7.6
日期:2025-09-14
版本:1.7.6.0
日期:2025-09-08
版本:1.7.9
今天小编为大家带来迅捷流程图制作软件下载,迅捷流程图制作软件集成多种不同类型的矢量流程图素材,可任意添加图形、排版,进行自定义颜色填充,感兴趣的小伙伴们千万不要错过,赶快来下载使用吧!
简单的操作界面
流程图制作工具软件所有的功能都清晰明了地罗列在软件界面上,用户可以快速找到自己所需的功能并进行绘图。
矢量的制图工具
流程图制作工具软件上集成多种不同类型的矢量流程图素材,使得用户绘制的图形在任何角度下都保持细腻美观。
自定义绘图操作
用户可任意添加图形、排版,进行自定义颜色填充,并且软件上提供无限撤销及重做功能,操作更加灵活。
多格式输出设置
用户若是需要以其他格式查看文档,在成功编辑好流程图后,可将其输出为图像或PDF格式文件。
1、首先下载您需要打开的迅捷流程图制作软件文件,找到.exe运行安装。
2、进入迅捷流程图制作软件软件的安装过程,选择同意用户协议,点击立即安装。
3、如图所示,现在已经开始安装了,等待安装结束即可使用。
4、等待一会,安装完成。
迅捷流程图制作软件如何设置编辑背景
我们在制作流程图的时候,为了整个流程图看起来更加美观,除了在流程图素材上下功夫之外,我们还会设置下整个流程图的背景。那在使用迅捷流程图制作软件时,应该如何设置编辑背景?
一、双击迅捷流程图制作软件图标,运行软件。
二、点击软件界面上的“文件——新建”,可新建一个编辑页面。若是要在原先的流程图上进行修改,可以选择“文件——打开”,将流程图文件在软件上打开。
三、打开编辑页面后,我们可以看到编辑页面以及右侧的“工具箱”。
四、要设置页面背景属性时,点击编辑页面后,再点击软件右侧下方的“属性”按钮。
五、这时候我们可以看到“布局”、“公共属性”以及“外观”的设置。若是需要设置编辑页面的布局,则将其高度和宽度进行设置,若是需要编辑背景颜色,在“外观”上点击相应的背景属性,进行设置即可。
六、编辑页面上默认是显示网格的,若是不需要该功能,点击软件界面上的“查看”,将“显示网格”前的勾去掉即可。
对编辑页面的背景进行设置,可以让整个流程图界面变得更加适合自己的编辑方式,让自己的编辑更加流畅。
1、迅捷流程图制作软件怎么添加模板?
答:打开迅捷流程图制作软件进入制作界面;点击上方的“文件”——“新建”进入模板选择界面;点击“精品模板”即可选择需要的模板;
2、迅捷流程图制作软件怎么导出图片保存?
答:打开制作好的流程图;
点击迅捷流程图制作软件上方的“文件”——“导出”
日期:2025-10-21
版本:3.5.0.0
日期:2025-10-17
版本:3.5.0.0
日期:2025-09-21
版本:1.7.6
日期:2025-09-14
版本:1.7.6.0
日期:2025-09-08
版本:1.7.9
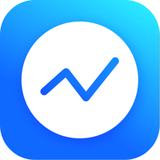
爱莫流程图32位v1.1.1.2
下载
金舟流程图电脑版1.3.2.0
下载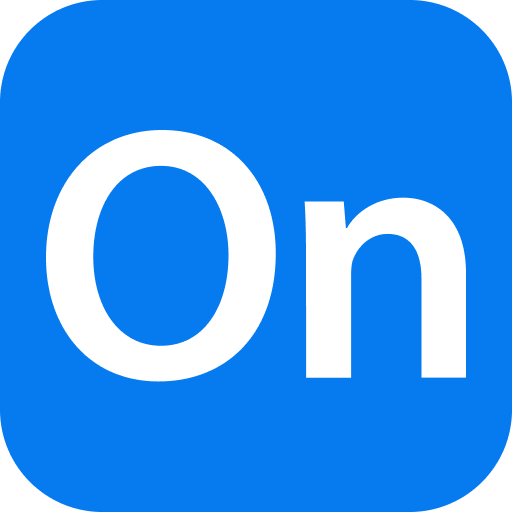
思维导图流程图ProcessOn1.0.5
下载
Drawio流程图软件V17.2.4.0
下载
驱动人生正式版
下载
教室一体机桌面设置倒计时软件Mamsds
下载
Bongiovi DPS(音效增强工具) v2.2.5.1
下载
Xvast浏览器v1.0.1
下载1.34MB
2025-10-22
1.26MB
2025-10-22
1.33MB
2025-10-22
113.58MB
2025-10-22
181.83MB
2025-10-22
2.11MB
2025-10-22
84.55MB / 2025-09-30
248.80MB / 2025-07-09
2.79MB / 2025-10-16
63.90MB / 2025-07-08
1.90MB / 2025-09-07
210.99MB / 2025-06-09
374.16MB / 2025-01-24
京ICP备14006952号-1 京B2-20201630 京网文(2019)3652-335号 沪公网安备 31011202006753号违法和不良信息举报/未成年人举报:legal@3dmgame.com
CopyRight©2003-2018 违法和不良信息举报(021-54473036) All Right Reserved

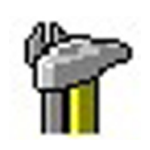

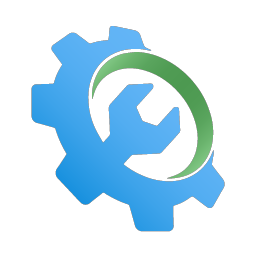

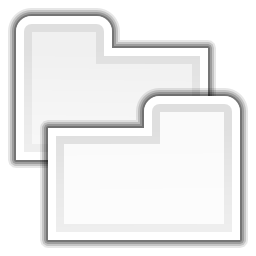







玩家点评 (0人参与,0条评论)
热门评论
全部评论