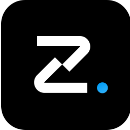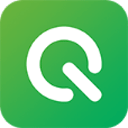84.55MB / 2025-07-23
CorelDRAW软件是一款专业的图形设计的工具,功能齐全。这里为大家带来关于修改段落字符高度的详细步骤分享,想了解的小伙伴快一起来看看吧! CorelDRAW怎么修改段落字符高度1.首先,在CorelDRAW中,打开需要编辑的文字内容 2.然后,鼠标全选文字后,点击文本菜单中的文本选项 3.接着,在打开的文本界面中找到段落栏目,点击%字符高度选项调节数字大小即可
有很多用户在使用RStudio软件的时候,对于出现中文乱码的情况,不知道如何解决。这里为大家带来关于出现中文乱码的解决方法介绍,快一起来看看吧! RStudio出现中文乱码怎么办1、首先,打开RStudio软件,如果您发现您输入的中文注释出现了乱码,您可以点击菜单栏的Tools选择,在弹出的下拉菜单中选择 Global Options。 2、然后,打开Options窗口后,点击左侧窗口的【Code】选项,然后点击顶部的【Saving】选项,找到Default Text Encoding选项后的【change】选项。 3、接着,在弹出的编码窗口中,选择UTF-8编码,选择完成后点击【OK】就可以了。 4、接着,返回options窗口,点击左下角的【Apply】后再点击【OK】就可以了。 5、最后,在打开文件的时候
还有很多用户不知道RStudio如何安装,本文为大家带来关于RStudio的安装教程分享,不知道如何安装的小伙伴快一起来看看吧!RStudio怎么安装1、首先,在PC下载网下载RStudio,解压,双击.exe文件,进入RStudio安装导向,点击【下一步】继续安装。 2、然后,选择RStudio安装位置,您可以点击【下一步】,软件会自动安装,或者您可以点击【浏览】,打开安装位置界面后,您可以自行选择RStudio安装位置,选择完成后点击【下一步】。 3、RStudio正在安装中,您需要耐心等待软件安装完成。 4、RStudio安装完成,点击【完成】退出软件安装。
很多用户在拿到RStudio软件的时候,还不知道如何运算数据。这里为大家带来关于运算数据的详细步骤分享,不知道如何操作的小伙伴快一起来看看吧! RStudio数据怎么运算首先,打开rstudio软件,点击“tools”,选择“global option”。 其次,进入“options”之后,如图所示,点击“general”-“OK”。 随后,打开“我的电脑”,点击“rscript”,如图所示,新建“文件夹”。 接着,新建完毕,如图所示,进入“source”,点击“console”进行数据统计。 如图所示,数据统计完毕,点击左上角的“保存”。 最后,保存完毕,如图所示,即可开始进行数据运算。
RStudio软件中,我们可以直接设置默认工作目录如何设置。不知道怎么设置的小伙伴,这里为大家带来详细的步骤分享,快一起来看看吧! RStudio默认工作目录如何设置首先,我们打开RStudio软件,点击软件主界面顶部工具栏上的“Tools” 然后,在打开的下拉菜单中,点击选择“Global Options…” 接着,在打开的选项对话框中,点击左侧边栏里面的“General” 然后点击General选项里的“Basic”选项卡 然后找到”Default working directory(when not in a project)“一栏 点击该栏目后面的”Browse“ 在打开的浏览对话框中,找到想要设置的默认工作目录文件夹,然后点击”Open“ 选择完整后,点击对话框右下角的”Apply“ 弹出对话框提示R
我们在使用RStudio软件的时候,是可以直接设置自动换行的。这里为大家带来关于自动换行的详细步骤分享,不清楚的小伙伴快一起来看看吧! RStudio如何设置自动换行首先,我们打开RStudio软件,点击Tools菜单。 然后,选中并点击Global Options。 接着,选中Code-> Editing-> 勾选 Soft-wrap R source files,点击确定即可。
RStudio软件是一款功能强大的反删除工具,我们可以直接设置字体和背景。这里为大家带来关于设置字体和背景的详细步骤分享,想了解的小伙伴快一起来看看吧! RStudio如何设置字体和背景1、首先,打开RStudio软件,点击软件顶部的【Tools】选择,在弹出的选择中选择【Global Options】选项。 2、然后,打开Global Options窗口后,点击左侧的【Appearance】。 3、接着,您可以修改zoom(控制代码)的显示比例,可以自行调整。 4、还可以修改edit font(编辑字体)你可以根据自己的爱好选择,还有Font size(字体大小)您可以自行选择,Edit theme(编辑器主题)您可以选择不同的配色。
photoshop软件中,我们可以根据自己的需求,去制作各种文字效果,比如粉笔字效果。粉笔字效果的制作过程,是相当复杂的。这里带来详细的步骤分享,希望可以帮助到大家! ps2021怎么制作粉笔字效果首先,在ps2021中,打开一张黑板图片作为背景,如图所示。 然后,在黑板背景上面,用【文字工具】输入“感恩教师节”的文字,如图所示。 接着,我们选中感恩教师节的文字图层,在上方点击【滤镜】-【杂色】-【添加杂色】,如图所示。 把添加杂色的数量设置为【90.8%】,分布设置为【高斯分布】,勾选【单色】点击【确定】,如图所示。 接下来,点击【滤镜】打开【滤镜库】,如图所示。 在【画笔描边】里面选择【成角的线条】,设置好相关的参数,点击【确定】,如图所示。 把图层模式设置为【滤色】,把黑色底去掉,文字就变成白色的效果了,
photoshop软件中,我们可以自由设计,修图,P图,完成各种图形的制作。这里为大家带来关于制作波点背景的详细步骤分享,想了解的小伙伴快一起来看看吧! ps2021怎么制作波点背景首先,在ps2021中,新建一个合适大小的画布,点击【渐变工具】设置自己喜欢的渐变颜色。 接着,给白色背景填充上渐变颜色。 接着,用【矩形工具】画出一个矩形,把填充颜色设置为【橙色】。 随后,选中矩形,然后在【滤镜】-【扭曲】中找到【波浪】。 接着,先在类型中选择【三角形】,然后把生成器数设置为【159】,波长最小为【13】,最大为【14】,波幅最小为【1】,最大为【60】,点击【确定】。 最后,我们把画布放大到200%,看到矩形就变成很多小圆的波点背景效果了。
ps是一款深受用户们喜欢的设计修图的工具,是大部分用户必备的软件之一。这里为大家带来如何给文字填充描边图案的详细步骤分享,想了解的小伙伴快一起来看看吧! ps2021如何给文字填充描边图案首先,在ps2021中,用【文字工具】输入需要的文字,比如:OUT。 然后,选择OUT的文字图层,然后在【图层】-【图层样式】中找到【描边】。 接着,把描边大小设置为【10】像素,位置选择为【外部】,然后在填充类型里选择为【图案】。 接着,在图案里面选择草的图案。 随后,我们可根据自己的需要调整角度,比如:165度,点击【确定】。 最后,我们把文字的颜色设置为白色,这样文字填充描边图案就做好了。
IntelliJ IDEA是一款专业的集成开发环境工具,很多用户使用软件的时候,不会设置在完成时显示参数名称提示。下面带来详细的介绍,想了解的小伙伴快一起来看看吧! IntelliJ IDEA怎样设置在完成时显示参数名称提示1、打开一个IntelliJ IDEA界面 2、点击左上角中的 file 菜单 3、点击了file菜单之后,弹出了下拉菜单选中为 settings 选项 4、进入到了settings界面中,点击左侧中的 code completion 选项 5、进入到了code completion界面中,勾选上 show parameter name hints on completion 选项 6、勾选上 show parameter name hints on completion 选项之后,点击 o
InDesign如何设置描边的线条样式方法,很多用户还不是很了解。这里为大家带来关于设置描边的线条样式步骤分享,想了解的小伙伴快一起来看看吧!InDesign如何设置描边的线条样式1、首先在InDesign的对象中找到描边类型的属性。 2、然后就能在这看到默认为实线。 3、因此,我们可以在这下拉选择更多的线条样式。 4、此时,我们可以用这种表现出空格的线框样式。 5、于是,我们还能使用这种斜线布局的线框。 6、这个时候也能使用其他的样式以达到更好的效果。
HBuilder软件是一款好用的编辑工具,我们可以直接设置开发视图边改边看模式。那么,应该如何操作呢?这里为大家带来详细的步骤分享,想了解的小伙伴快一起来看看吧!HBuilder如何设置开发视图边改边看模式1、启动“HBuilder”,选择文件,打开源代码。 2、选择左侧的双击打开此文件。 3、找到界面左侧,找到右侧栏“开发视图”。 4、这时将开发视图调整为“边改边看模式”。 5、修改当前页面代码,保存后视图也会在右侧同步更新。
Adobe Illustrator软件中,怎么设置动作快捷键,还有很多小伙伴不是很了解。这里为大家带来详细的步骤分享,想了解的小伙伴快一起来看看吧! ai如何设置动作快捷键1.首先,打开ai界面后,点击窗口菜单中的动作按钮 2.然后,在打开的动作面板中选择需要设置的快捷键项目 3.接着,点击右上角的横杠按钮,打开动作选项菜单 4.最后,在弹出的选项设置窗口中,找到功能键栏目选择快捷按键,点击确定保存即可
CorelDRAW软件是一款专业的平面设计工具,专门为设计师们打造的一款软件。这里为大家带来关于做文字故障风格效果的详细步骤分享,想了解的小伙伴快一起来看看吧! cdr怎么做文字故障风格效果打开cdr软件新建文档,点击文字工具输入文字并调整大小和颜色。 点击矩形工具在文字上绘制几个大小不一的矩形,选中文字按Ctrl+q转化为曲线,再选中所有的矩形与文字相交。 选中矩形和文字点击简化,再把矩形删除掉,把左边的文字填充成绿色。 选中两个文字居中对齐,再拆分曲线,把线条的位置给错开。 再选中所有图形向右拖动复制,再合并填充成绿色,再复制一个填充成黑色,一个填充成红色,然后再把它们组合起来,故障效果就做好了。
Visual Studio软件中,工具箱可以帮助我们更好的使用。不少用户不知道怎么显示打开工具箱,下面为大家带来详细的介绍,想了解的小伙伴卡伊一起来看看吧! Visual Studio如何显示工具箱打开Visual Studio的工程,如果工程右侧有工具箱的按钮,那么直接点击 展示的工具箱如下所示,但是内容却是空的 点击工具箱的空白处,右键选择“全部显示” 选择“全部显示”之后,所有的控件都显示出来 如果工程右侧没有显示“工具箱”,那么可以通过菜单“视图”-》工具箱来打开“工具箱” 如果想查看当前工程已有的视图,那么选择菜单的“视图”-》“资源视图” 然后双击图中的对话框,可以在右侧的窗口看到对话框的效果图
Visual Studio软件中,不少用户对于如何添加空网站,还不是很了解。这里为大家带来关于添加空网站方法介绍,不清楚的小伙伴快一起来看看吧! Visual Studio如何添加空网站1.首先,打开Visual Studio界面后,点击左上角文件菜单中的新建按钮 2.接着,在该栏目下点击新建网站选项 3.最后,在弹出的新窗口中选择空网站,修改保存路径位置后,点击确定按钮即可
我们在使用Visual Studio软件的时候,经常会用到快捷键,软件中的快捷键有很多。这里为大家带来关于Visual Studio快捷键大全分享,希望可以帮助到大家! 1、项目相关的快捷键Ctrl + Shift + B = 生成项目Ctrl + Alt + L = 显示Solution Explorer(解决方案资源管理器)Shift + Alt+ C = 添加新类Shift + Alt + A = 添加新项目到项目2、编辑相关的键盘快捷键Ctrl + Enter = 在当前行插入空行Ctrl + Shift + Enter = 在当前行下方插入空行Ctrl +空格键 = 使用IntelliSense(智能感知)自动完成Alt + Shift +箭头键(←,↑,↓,→) = 选择代码的自定义部分Ctrl +
很多用户因为不想使用Visual Studio软件,想要卸载掉。那么,应该如何操作呢?这里为大家带来详细的卸载步骤分享,快一起来看看吧! Visual Studio怎么卸载1.首先,打开我们的电脑后,按下键盘的win+r键,打开运行对话框,输入contrl并点击确定按钮 2.然后,在打开的控制面板中找到卸载程序选项 3.接着,搜索找到Visual Studio软件,单机鼠标右键点击卸载按钮即可实现彻底卸载
Visual Studio软件中,是可以直接引入跨平台工具的,那么你知道怎么操作吗?本文为大家带来关于引入跨平台工具的方法介绍,希望可以帮助到大家!Visual Studio怎么引入跨平台工具1、首先,在VisualStudio软件中,找到跨平台属性。 2、然后,在这里使用安卓的SDK。 3、在这里使用NDK。 4、下面还能引入跨平台的JAVA工具。 5、这里面还能设置他的ApacheAnt脚本。 6、这些脚本的内容,都是我们VisualStudio自带的插件。
168.21MB
2025-08-01
155.88MB
2025-08-01
1.57MB
2025-08-01
187.22MB
2025-08-01
228.83MB
2025-08-01
1.76MB
2025-08-01
84.55MB / 2025-07-23
248.80MB / 2025-07-09
2.79MB / 2025-06-04
63.90MB / 2025-07-08
1.90MB / 2024-11-06
210.99MB / 2025-06-09
374.16MB / 2025-01-24
京ICP备14006952号-1 京B2-20201630 京网文(2019)3652-335号 沪公网安备 31011202006753号违法和不良信息举报/未成年人举报:legal@3dmgame.com
CopyRight©2003-2018 违法和不良信息举报(021-54473036) All Right Reserved