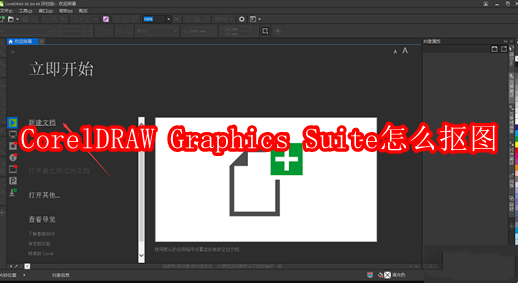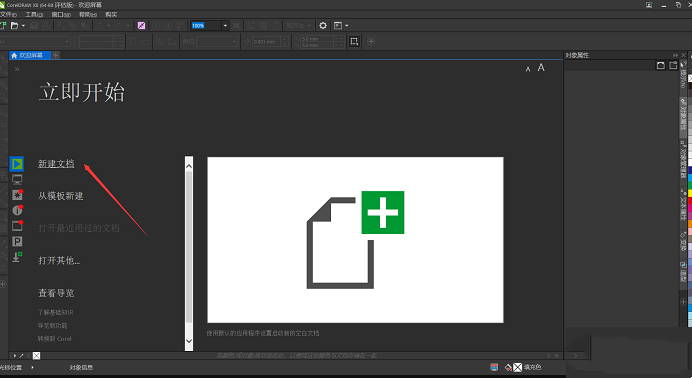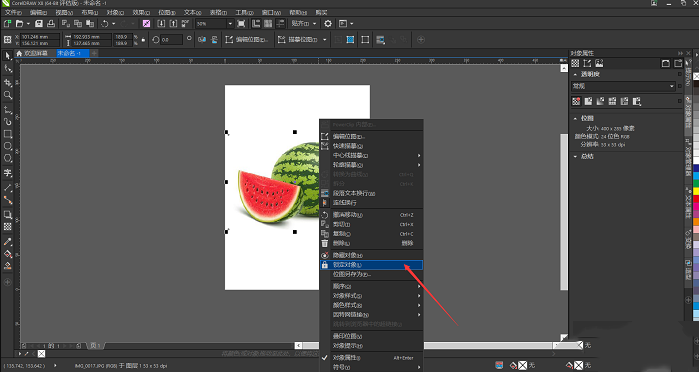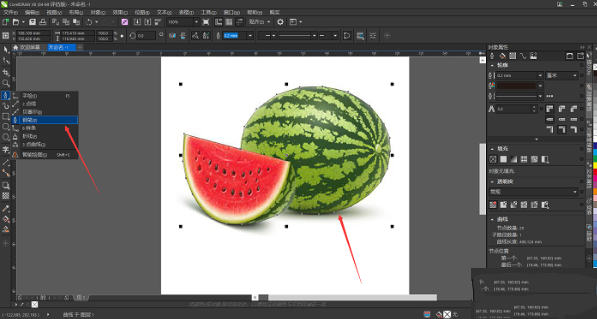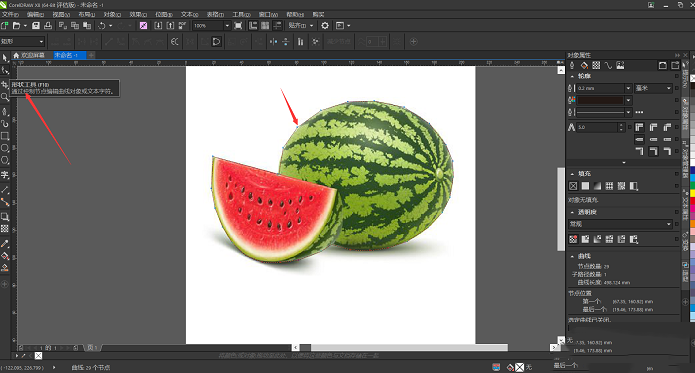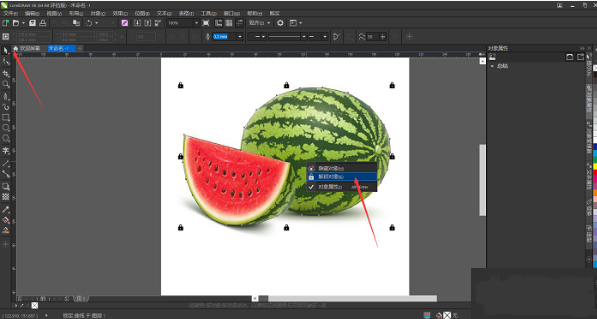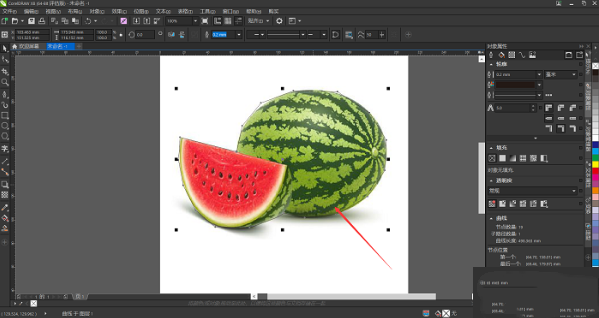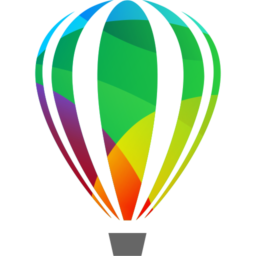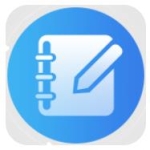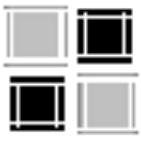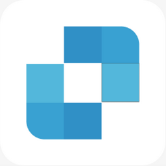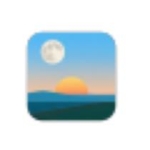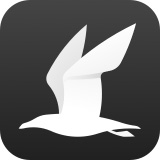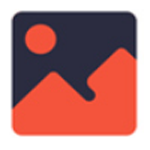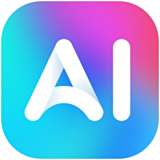CorelDRAW Graphics Suite是一款非常全面的设计工具,很多用户对于软件的抠图工具怎么使用,还不是很了解。下面带来详细的步骤分享,快一起来看看吧!
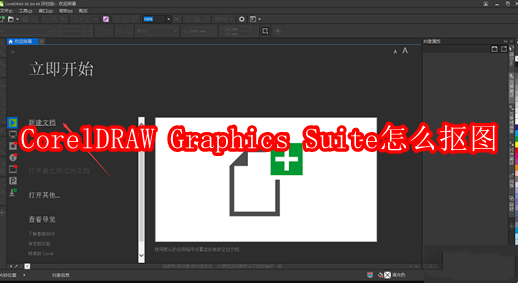
CorelDRAW Graphics Suite怎么抠图
1.开始新项目并添加图片: 启动CorelDRAW软件,创建一个新的文档。通过点击“文件”菜单并选择“导入”,浏览并选择你希望进行抠图操作的图片文件。
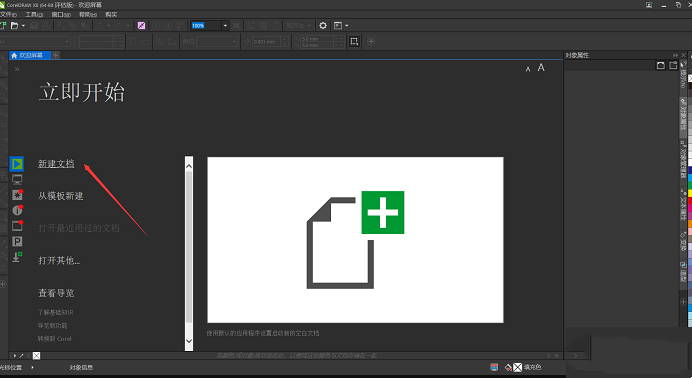
2.选取并锁定目标图像: 利用工具栏上的“选择工具”,点击并拖动以选取图片中需要抠图的区域。完成选择后,右键点击并选择“锁定对象”,确保在后续步骤中图像不会被意外更改或移动。
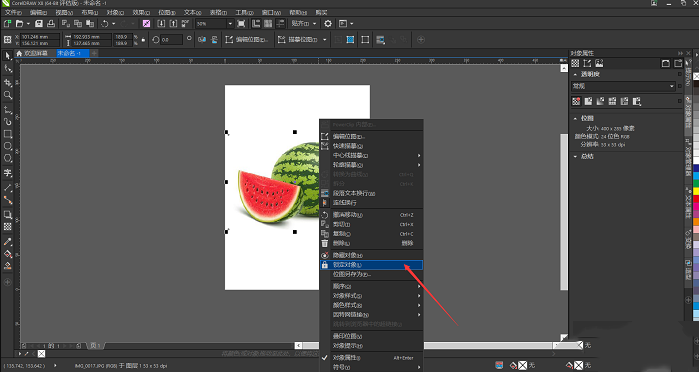
3.利用钢笔工具勾勒轮廓: 选择工具栏中的“钢笔工具”,在图片上确定起始点,然后沿着对象边缘添加锚点,细致地描绘轮廓。绘制完毕后,将起点和终点连接,形成一个闭合路径。
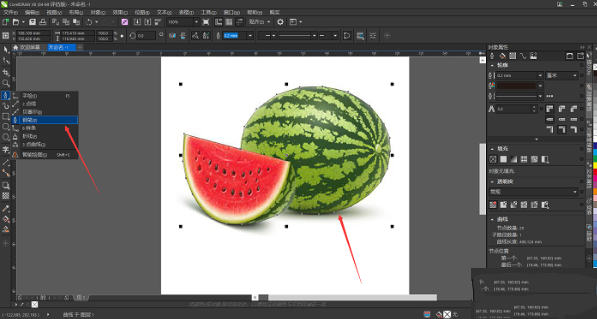
4.调整路径以优化轮廓: 如果路径线条需要调整,使用“形状工具”在路径上添加或调整节点,通过拖动调节杆来优化曲线,确保路径紧密贴合目标对象。
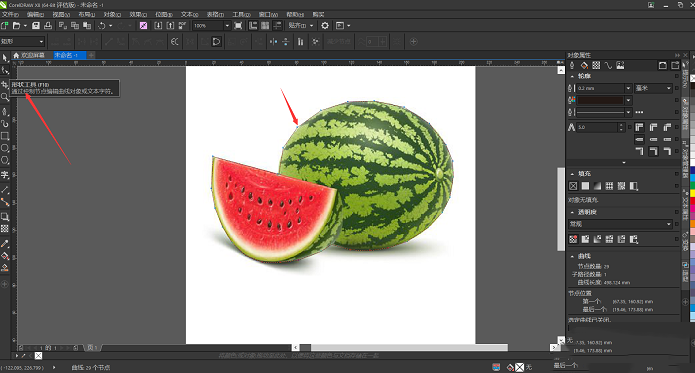
5.解锁并提取图像: 右键点击并选择“解锁对象”,解除锁定状态。再次使用选择工具,此时可以轻松地将图像从背景中分离并移动到新位置。
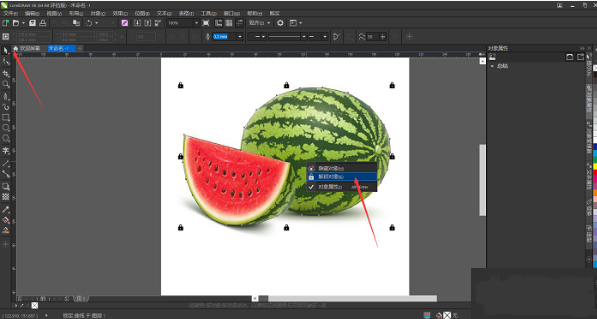
6.保存你的抠图成果: 完成抠图后,通过“文件”菜单选择“导出”或“另存为”,将图像以透明背景的格式(如PNG)保存,以便在其他设计中使用。
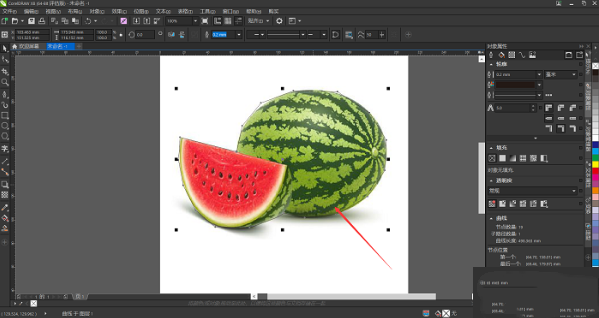
7.将抠图应用于设计: 将抠图结果应用到你的创意项目中,无论是网站设计、广告制作还是印刷品,都能够将图像的特定部分与不同的背景或图像元素结合,释放你的创造力。