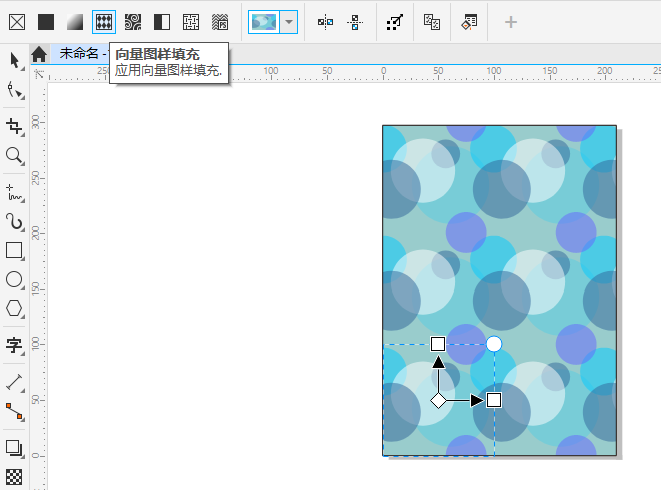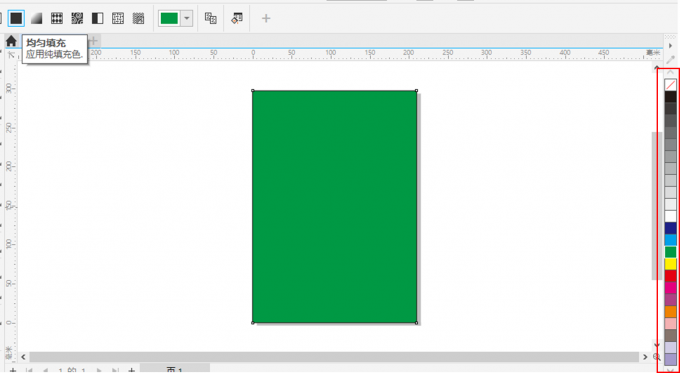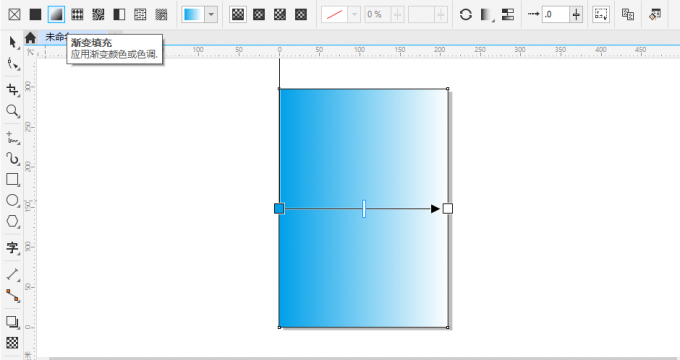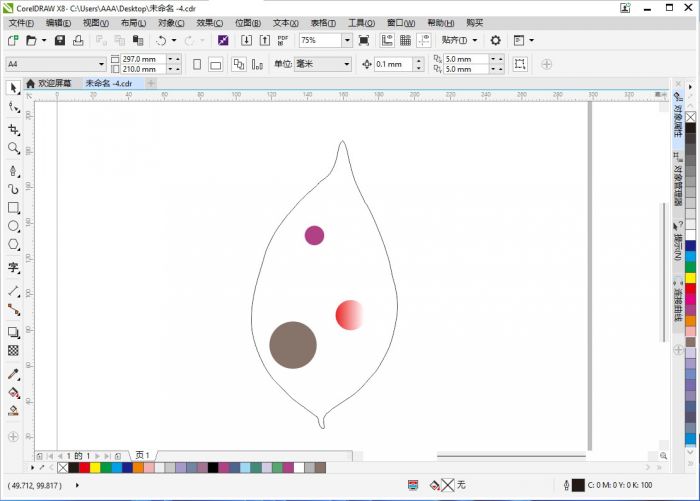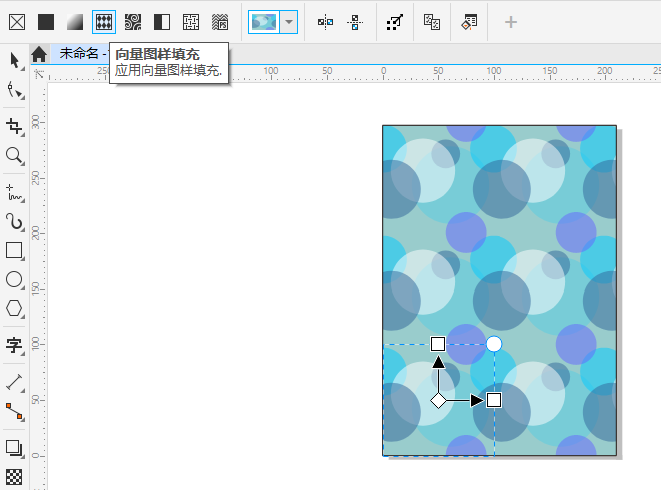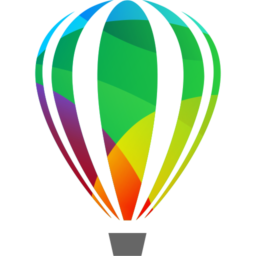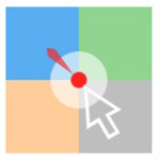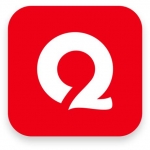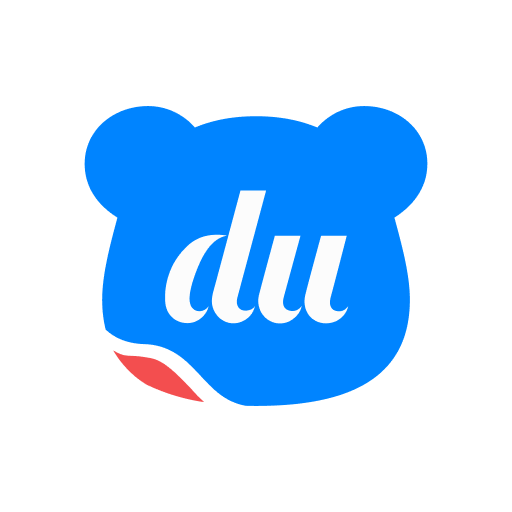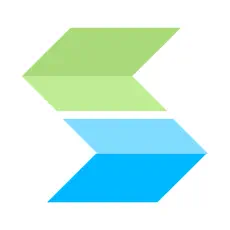CorelDRAW Graphics Suite是一款非常专业的设计工具,丰富功能满足用户们的不同需求。那么,你知道如何使用软件填充颜色吗?这里带来详细的步骤分享,快一起来看看吧!

CorelDRAW Graphics Suite怎么填充颜色
一、单色填充步骤:
1.打开工具栏,选择油漆桶工具。
2.进入颜色面板,挑选您想要填充的颜色。
3.您也可以通过颜色滑块、调色板或颜色查看器来选择和微调颜色。
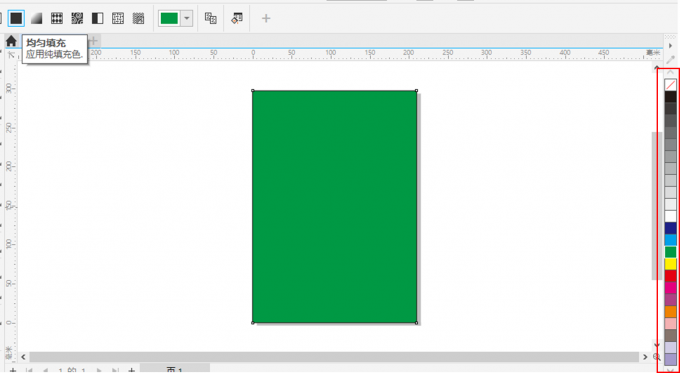
二、渐变填充步骤:
1.选中您希望进行渐变填充的图形。
2.使用快捷键F11或双击软件界面右下角的填充图标,以打开填充属性对话框。
3.在对话框中,选择渐变填充选项,并设置渐变的属性,包括:渐变类型(线性、椭圆形、圆锥形、矩形)。渐变颜色及其透明度。填充位置、角度和方向。
4.双击色条上的色标以添加或移除颜色,并通过调整色块属性来定制渐变效果。
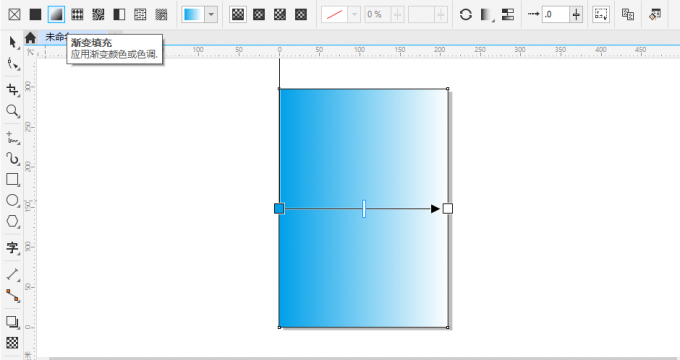
三、局部填充步骤:
1.使用封闭曲线法:在需要填充的区域绘制一个封闭的曲线,然后应用填充工具进行均匀或渐变填充。
2.使用网状填充工具:设置网格的行列数,调整网格节点以形成期望的形状,随后进行填充。
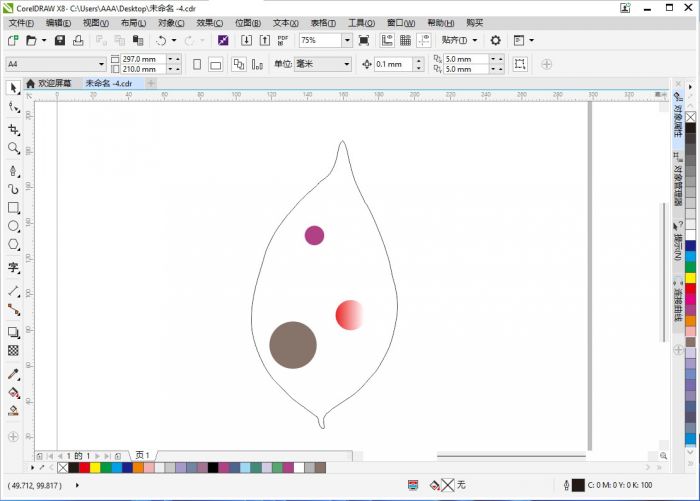
四、高级填充设计:
1.对于更复杂的设计需求,您可以利用交互式填充设计功能,例如:双色图样填充。向量图案填充。
2.这些高级功能为您提供了更多样化的设计选项和更大的创意空间。