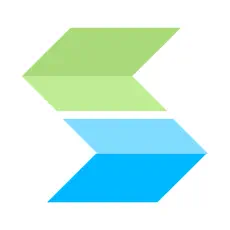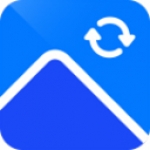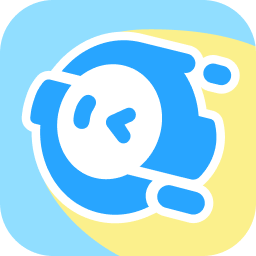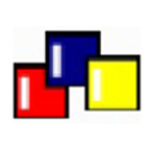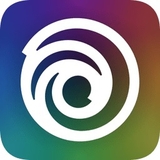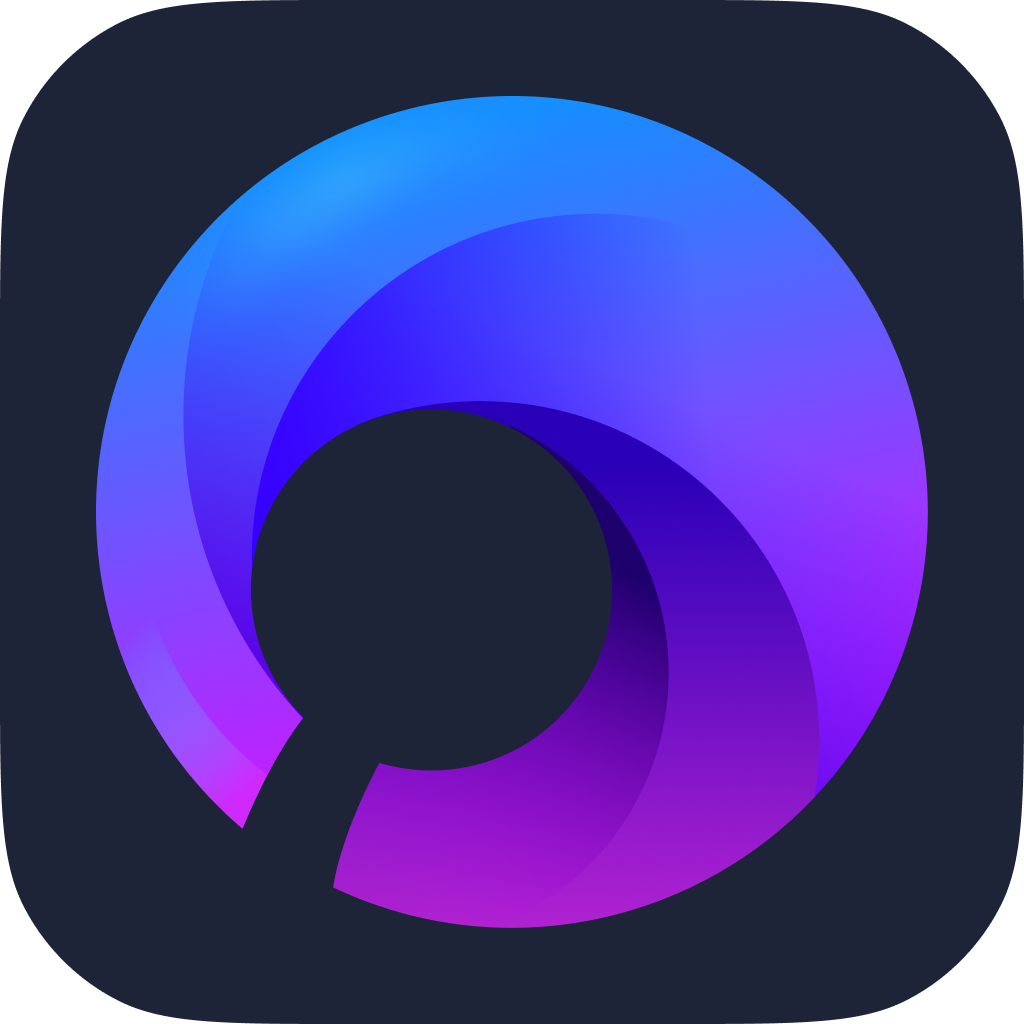- wps电脑版怎么查看当前在线设备 02-11 18:04
- wps电脑版怎么云共享文件 02-11 18:00
- wps电脑版怎么制作简历 02-11 17:56
- wps电脑版怎么制作ppt 01-31 09:22
- WPS怎么开启WPS组件 01-31 08:19
- wps电脑版怎么新建脑图 01-23 17:32
- wps公式编辑器的工具栏不见了怎么解决 01-22 10:22
- wps最后一页的空白页为何删不掉 01-22 10:16
WPS是一款功能全面的工具,为用户们带来非常全面的办公功能。一些用户在使用wps的时候,想要设置文件下载默认保存的位置,但是不知道怎么设置。这里为大家带来详细的介绍,快一起来看看吧!
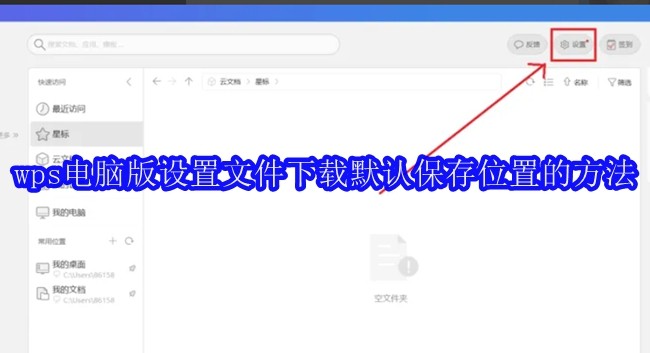
第一步
在WPS主界面的右上角位置,找到【设置】选项。该选项通常以一个齿轮图标或类似的设置图标表示。
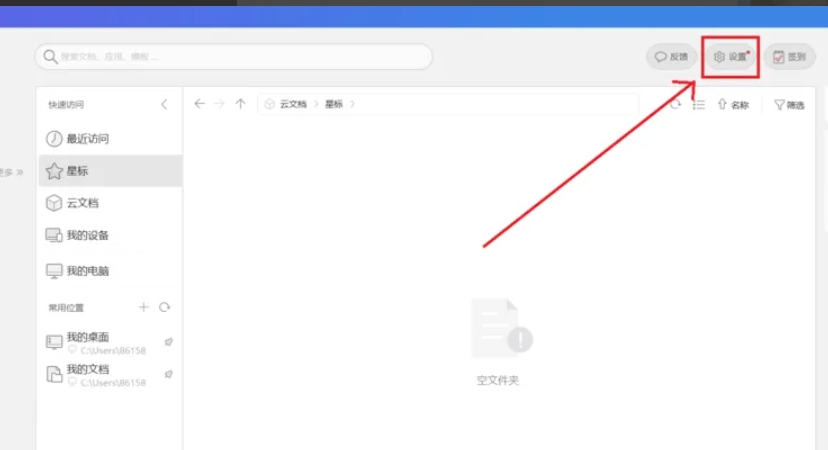
第二步
点击【设置】选项后,会弹出一个下拉菜单或设置界面。在这个菜单或界面中,找到并点击“设置”子选项,以进入详细的设置界面。
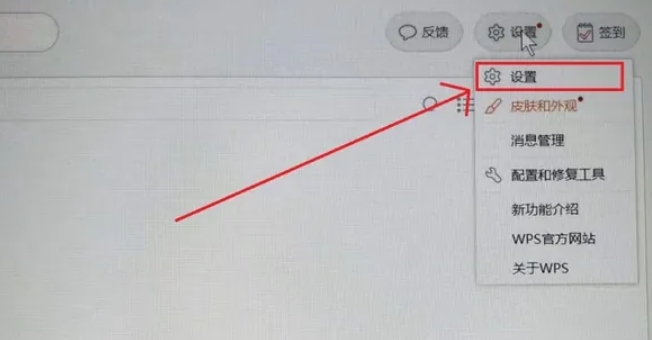
第三步
在设置界面中,浏览各个选项,找到并点击【网页浏览设置】选项。这个选项可能与文件下载和保存位置相关。
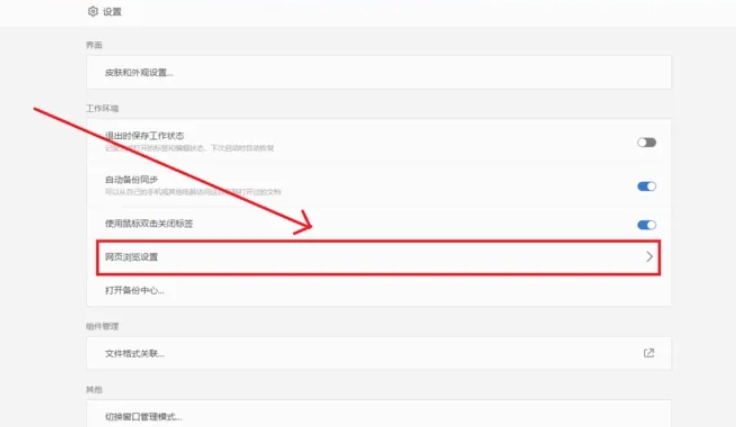
第四步
在【网页浏览设置】界面中,找到“文件下载默认保存位置”这一选项。其后方通常会有一个“选择文件夹”按钮。
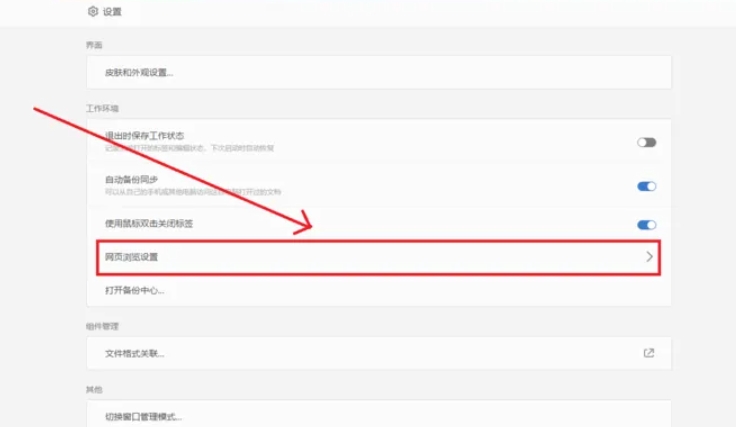
第五步
点击“选择文件夹”按钮后,系统会弹出一个文件选择对话框。在这个对话框中,浏览并选择你希望作为文件下载默认保存位置的文件夹。
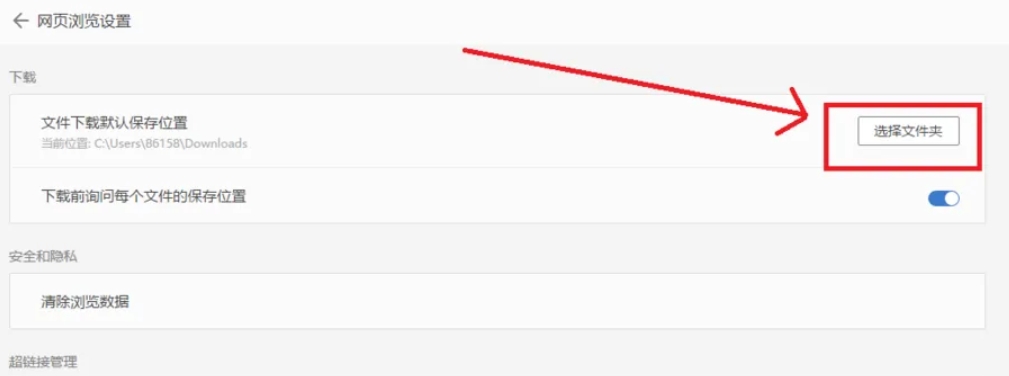
第六步
选择好文件夹后,点击对话框右下角的【选择文件夹】按钮(或类似的确认按钮),以确认你的选择并保存设置。
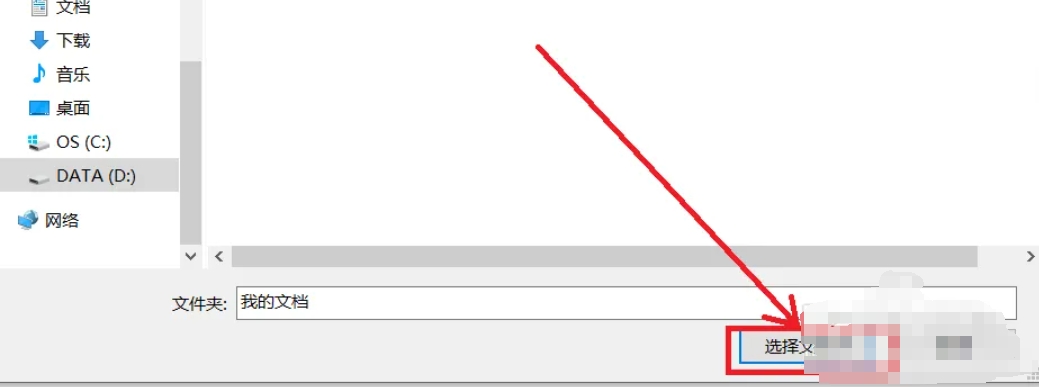
496.75MB / 2025-09-18
26.21MB / 2025-09-17
2.32MB / 2025-09-17
256.05MB / 2025-09-17
157.12MB / 2025-09-17
14.89MB / 2025-09-17
35.76MB
2025-09-19
185.75MB
2025-09-19
11.93MB
2025-09-19
247.23MB
2025-09-19
253.29MB
2025-09-19
0KB
2025-09-19
84.55MB / 2025-07-23
248.80MB / 2025-07-09
2.79MB / 2025-08-22
63.90MB / 2025-07-08
1.90MB / 2025-09-07
210.99MB / 2025-06-09
374.16MB / 2025-01-24
京ICP备14006952号-1 京B2-20201630 京网文(2019)3652-335号 沪公网安备 31011202006753号违法和不良信息举报/未成年人举报:legal@3dmgame.com
CopyRight©2003-2018 违法和不良信息举报(021-54473036) All Right Reserved