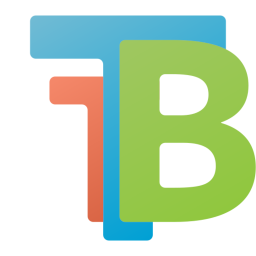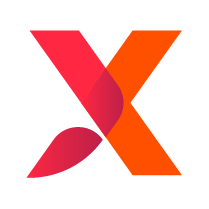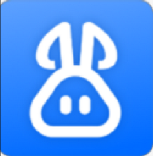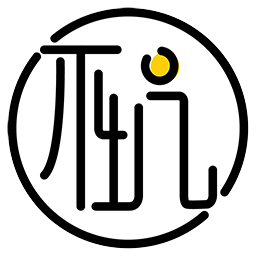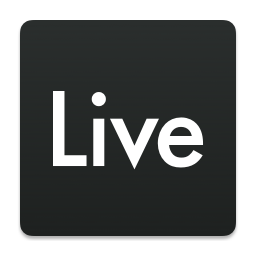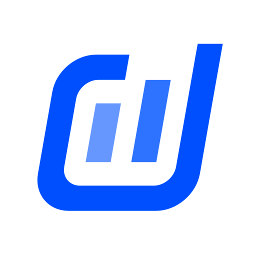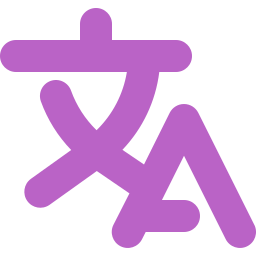- wps电脑版怎么查看当前在线设备 02-11 18:04
- wps电脑版怎么制作简历 02-11 17:56
- wps电脑版怎么制作ppt 01-31 09:22
- WPS怎么开启WPS组件 01-31 08:19
- wps电脑版怎么新建脑图 01-23 17:32
- wps公式编辑器的工具栏不见了怎么解决 01-22 10:22
- wps最后一页的空白页为何删不掉 01-22 10:16
- WPS随行功能是干什么用的 01-21 12:03
WPS软件是一款功能全面的办公工具,我们在使用软件的时候可以直接云共享文件,那么如何共享大家知道吗?这里为大家带来关于wps电脑版怎么云共享文件的方法介绍,快一起来看看吧!

第一步
打开电脑,找到WPS软件图标,双击打开。在WPS软件界面,点击“登录”按钮,输入自己的WPS账号和密码,完成登录。
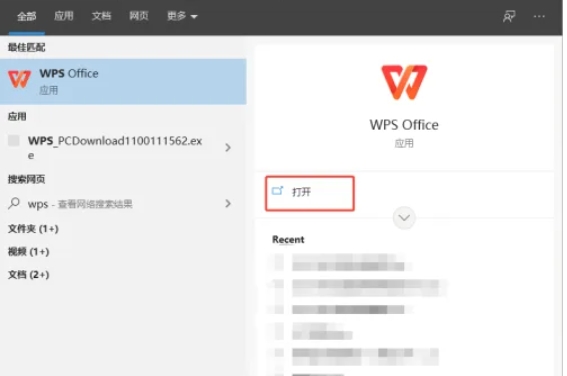
第二步
登录成功后,点击软件左上角的“首页”按钮。在首页界面中,找到并点击“云文档”选项,进入云文档界面。

第三步
在云文档界面,可以通过鼠标右键点击空白处,选择“新建文件夹”来创建一个新的共享文件夹。如果已经存在需要共享的文件夹,则直接点击该文件夹进入。
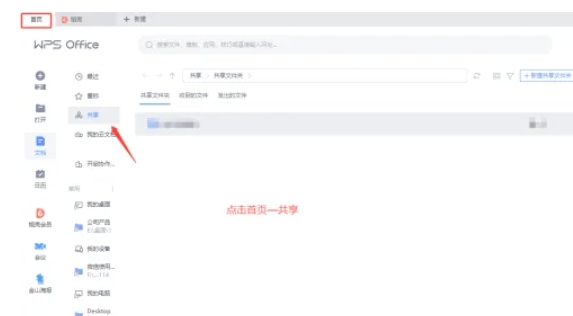
第四步
创建或选择好共享文件夹后,将鼠标放在文件夹上方,点击文件夹后面的“邀请成员”按钮。在弹出的窗口中,可以设置文件夹的共享权限,如“仅查看”或“可编辑”等。
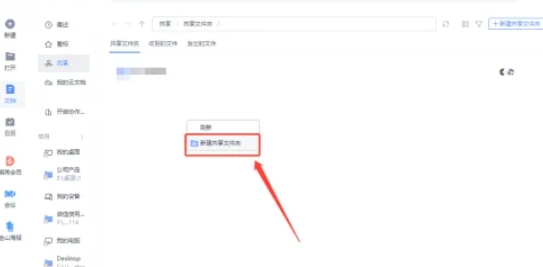
第五步
接下来,可以通过输入同事的WPS账号、复制分享链接或通过邮件等方式,将共享文件夹发送给需要共享的人。接收方收到邀请后,只需点击链接或登录WPS账号,即可访问并参与到文件夹内文档的编辑中来。
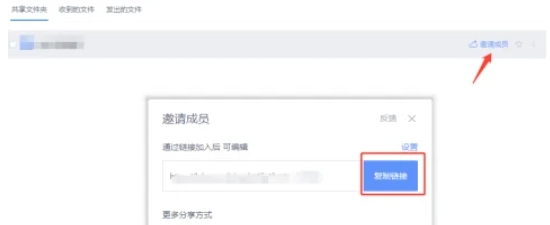
第六步
在共享文件夹界面,可以通过WPS的共享管理功能,随时查看谁正在查看或编辑文件夹内的文档,以及他们的编辑记录。如果需要修改共享权限或添加/删除成员,只需在共享文件夹界面进行相应的操作即可。
1.41MB / 2025-11-05
17.72MB / 2025-11-04
219.39MB / 2025-11-04
66.74MB / 2025-11-04
179.68MB / 2025-11-03
1.03MB / 2025-10-31
2.77GB
2025-11-05
159.58MB
2025-11-05
180.05MB
2025-11-05
23.28MB
2025-11-05
3.27MB
2025-11-05
63.90MB
2025-11-05
84.55MB / 2025-09-30
248.80MB / 2025-07-09
2.79MB / 2025-10-16
63.90MB / 2025-07-08
1.90MB / 2025-09-07
210.99MB / 2025-06-09
374.16MB / 2025-10-26
京ICP备14006952号-1 京B2-20201630 京网文(2019)3652-335号 沪公网安备 31011202006753号违法和不良信息举报/未成年人举报:legal@3dmgame.com
CopyRight©2003-2018 违法和不良信息举报(021-54473036) All Right Reserved