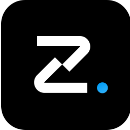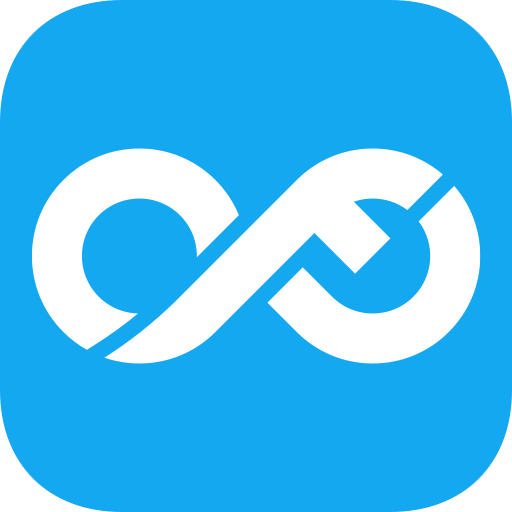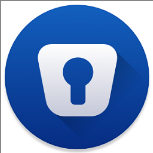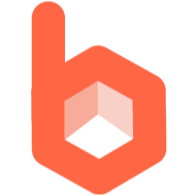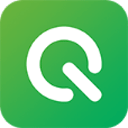187.22MB / 2025-08-01
InDesign怎么添加页码呢?InDesign想要添加页码,步骤还是比较复杂的,很多用户还不知道具体怎么操作。这里为大家带来详细的介绍,想了解的小伙伴快一起来看看吧!

按快捷键【F12】,调出【页面】面板。
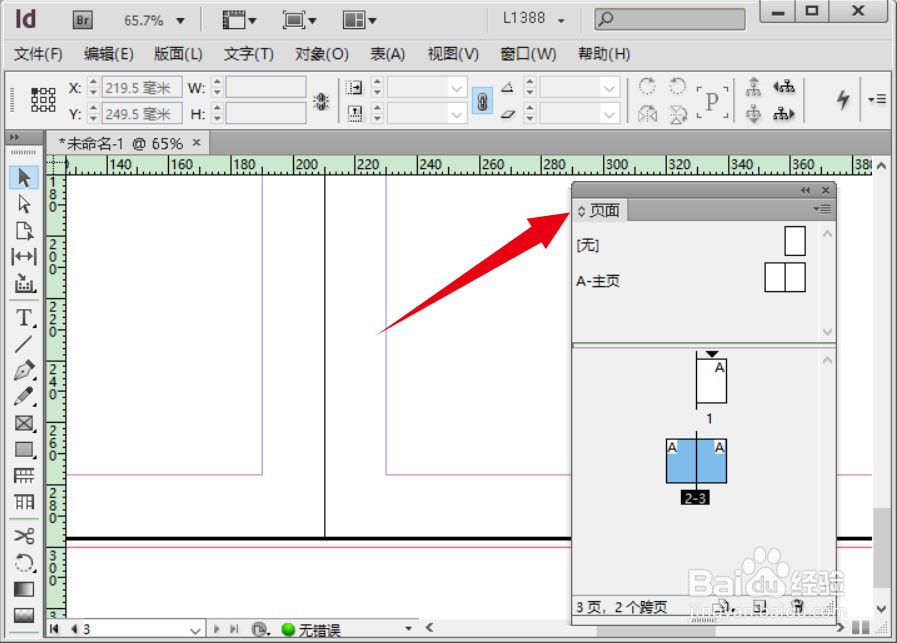
双击左主页图标,转到主页编辑政趣模式。
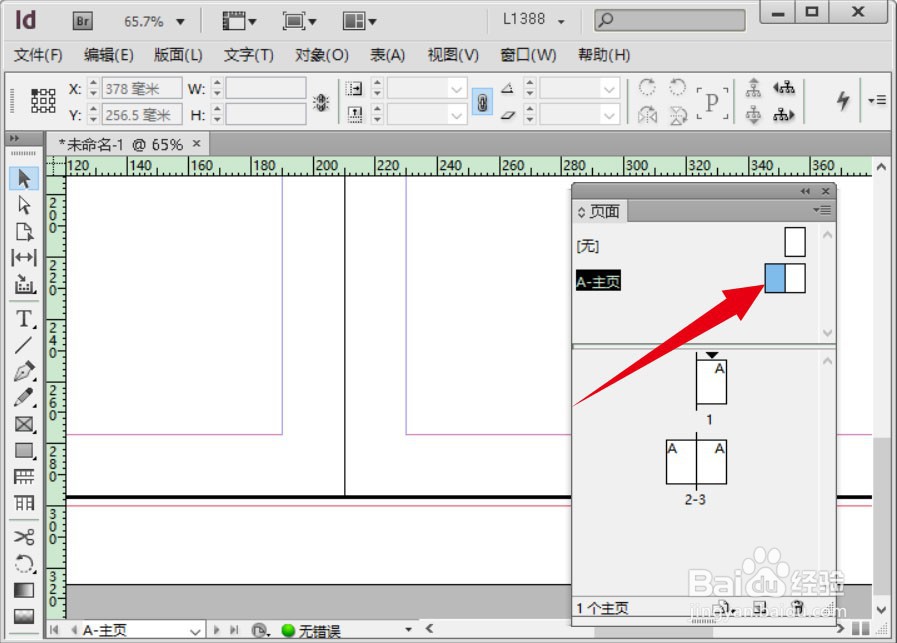
在工具箱中,单击【文字工具】图标。然后,在主页底部绘制一个文本框。
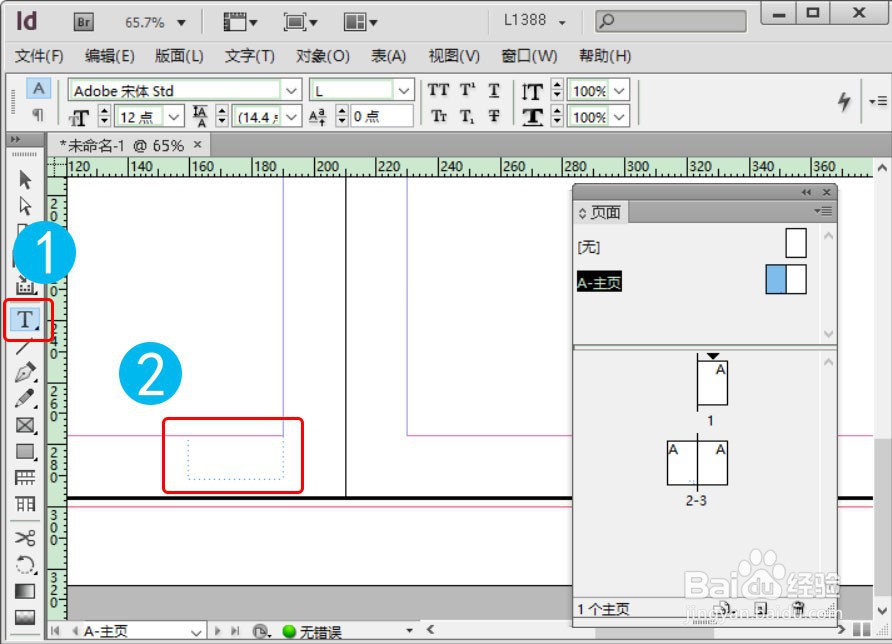
在菜单栏上,依次单击【文字】→【插入特殊字符】→【标志符】→季段召【当前页码】命令。
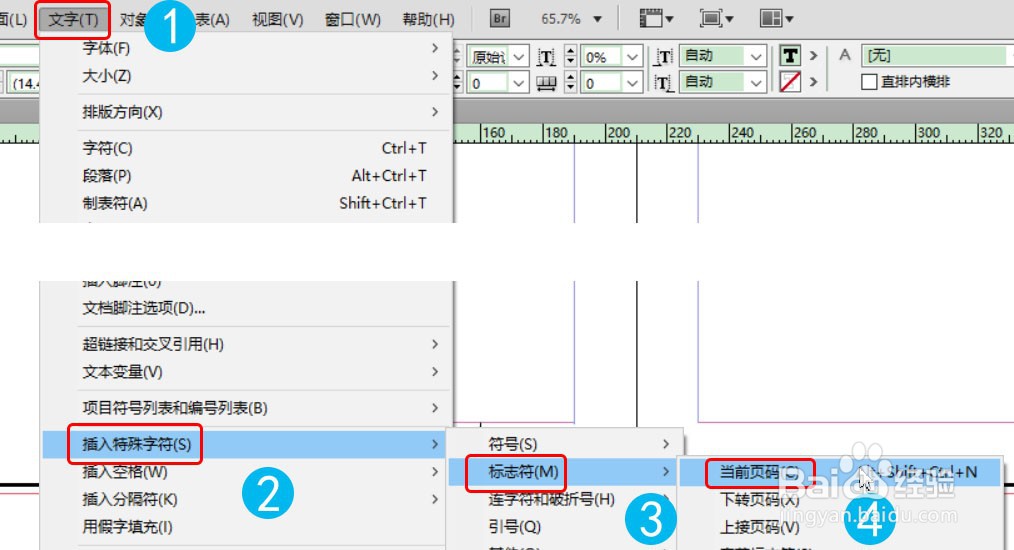
查看主页上的文本框。如下图所示,页码符号已经插入到主页里面,不过显示为主页的前缀。特搁
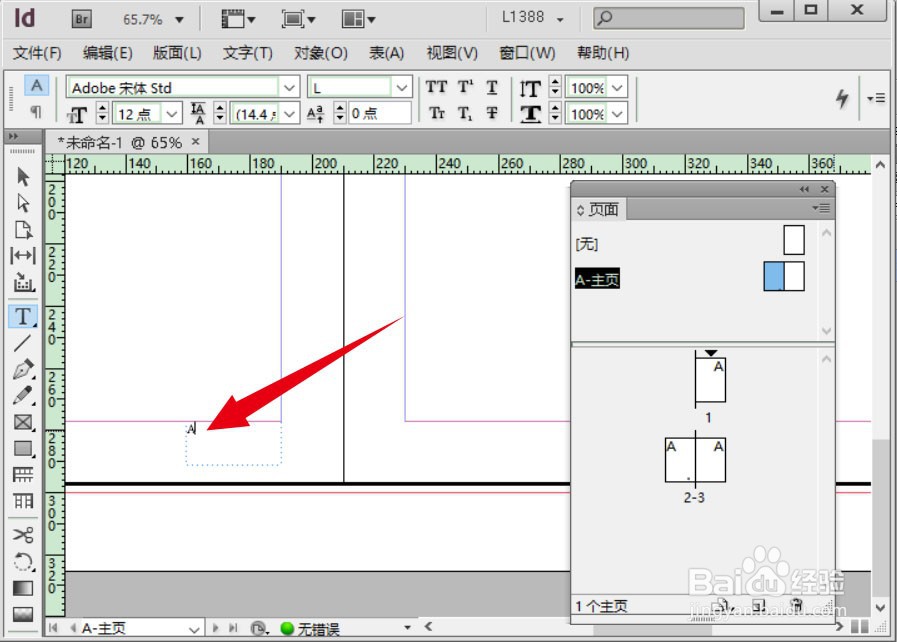
复制文本框到右主页,并调整好页码格式与位置。
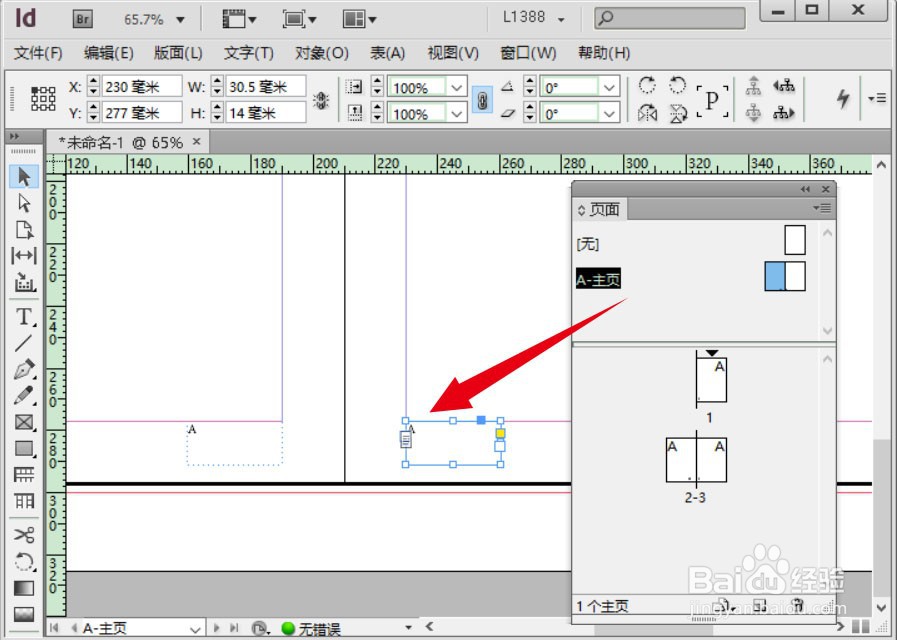
7在【页面】面板中,单击跨页图标。如下图所示,在内容页面里,已经自动添加了页码。
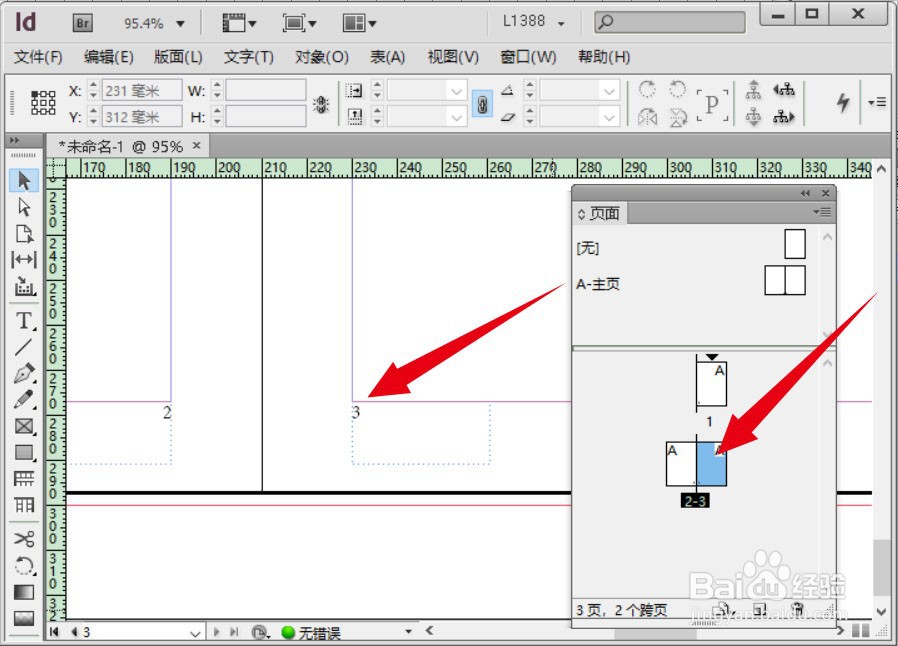
187.22MB / 2025-08-01
228.83MB / 2025-08-01
39.12MB / 2025-07-31
147.67MB / 2025-07-31
61.45MB / 2025-07-31
51.98MB / 2025-07-31
168.21MB
2025-08-01
155.88MB
2025-08-01
1.57MB
2025-08-01
187.22MB
2025-08-01
228.83MB
2025-08-01
1.76MB
2025-08-01
84.55MB / 2025-07-23
248.80MB / 2025-07-09
2.79MB / 2025-06-04
63.90MB / 2025-07-08
1.90MB / 2024-11-06
210.99MB / 2025-06-09
374.16MB / 2025-01-24
京ICP备14006952号-1 京B2-20201630 京网文(2019)3652-335号 沪公网安备 31011202006753号违法和不良信息举报/未成年人举报:legal@3dmgame.com
CopyRight©2003-2018 违法和不良信息举报(021-54473036) All Right Reserved