日期:2025-08-04
版本:17.5
日期:2025-08-04
版本:17.5.0
日期:2025-06-27
版本:17.5.1
VMware Workstation是一个“虚拟PC”软件,VMware虚拟机使你可以在一台机器上同时运行二个或更多Windows、DOS、LINUX系统。与“多启动”系统相比,vm虚拟机采用了完全不同的概念。多启动系统在一个时刻只能运行一个系统,在系统切换时需要重新启动机器,对该软件有需求的小伙伴千万不要错过!
VMware Workstation来测试软件、测试安装操作系统(如linux)、测试病毒木马等。不过现在想测试软件或病毒的话还有影子系统可供选择还是必选VMware了,VMWare,个人感觉比 Virtual PC 的速度快一点,应该是暂时真正意义上的虚拟机程序里面最强的了吧,推荐大家下回去爽爽,特别是机器强劲的朋友,在XP下用虚拟机玩 Vista 那是很爽的。
VMware Workstation是真正“同时”运行,多个操作系统在主系统的平台上,就像标准Windows应用程序那样切换。而且每个操作系统你都可以进行虚拟的分区、配置而不影响真实硬盘的数据,你甚至可以通过网卡将几台虚拟机用网卡连接为一个局域网,极其方便。
1、VMware Workstation您可以在同一台PC上使用两个以上的操作系统,无需分区或重启。
2、完全隔离并且保护不同OS的操作环境以及所有安装在OS上面的应用软件和资料。
3、不同的OS还可以相互交互,包括网络、外设、文件共享和复制粘贴功能。
4、VMware Workstation有复原(Undo)功能。
5、能够设定并且随时修改操作系统的操作环境,如:内存、磁碟空间、周边设备等等。
首先,检查电脑配置是否符合VM虚拟机要求。
右键点击桌面"计算机"(Win8为"这台电脑",Win10为"此电脑"),点击【属性】按钮。
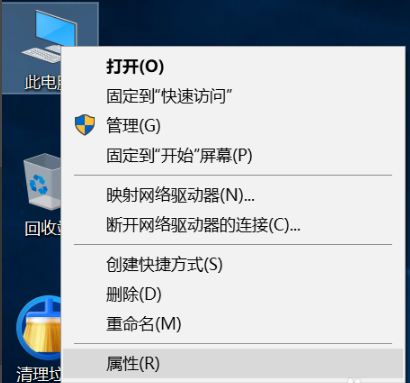
如果处理器为x64,系统也是x64,并且内存大于4GB,那么你就可以用啦!
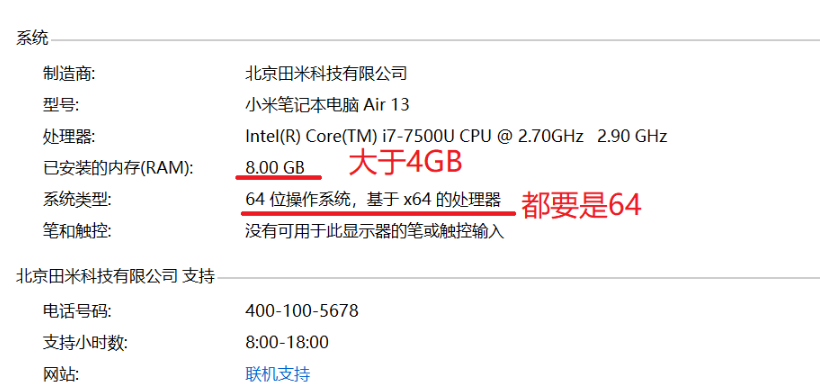
然后点击桌面上的VMware Workstation Pro,点击【新建虚拟机】。
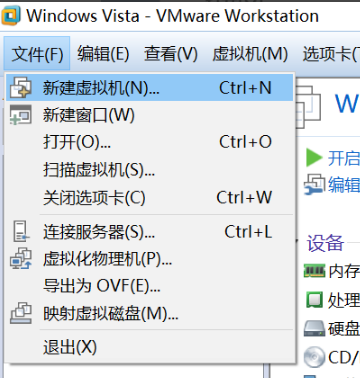
点击【典型】,下一步。
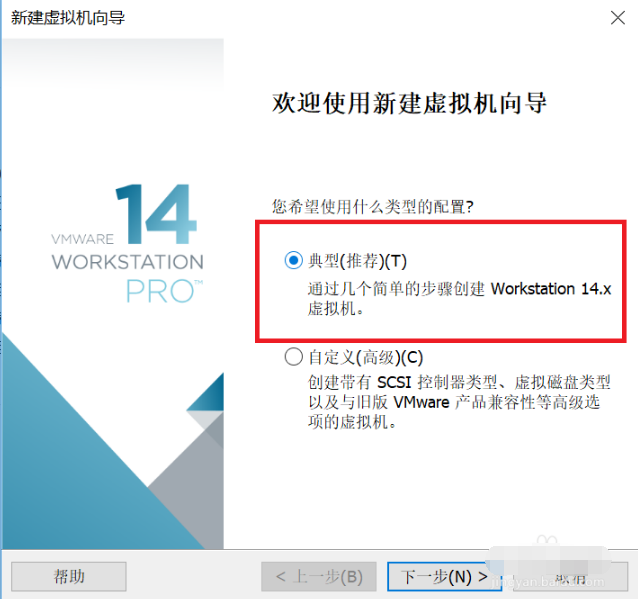
点击【安装程序光盘映像文件】,点击【浏览】,选择刚刚下载的系统镜像(cn_Windows7xxxxxxxxxx.iso)
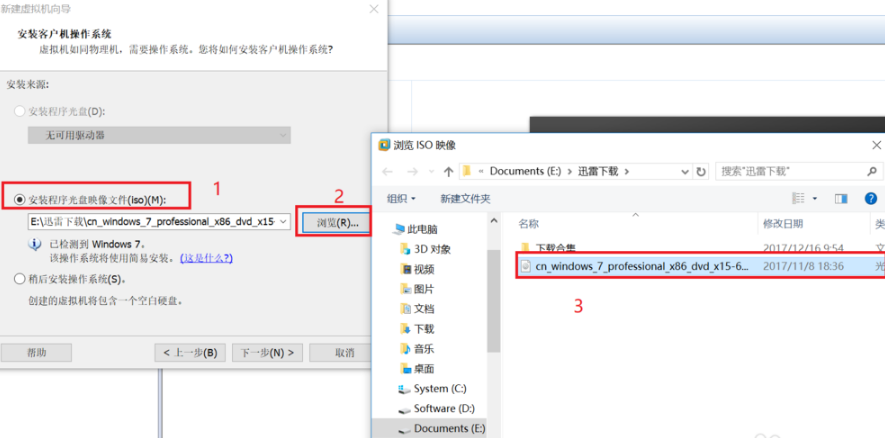
如图设置。
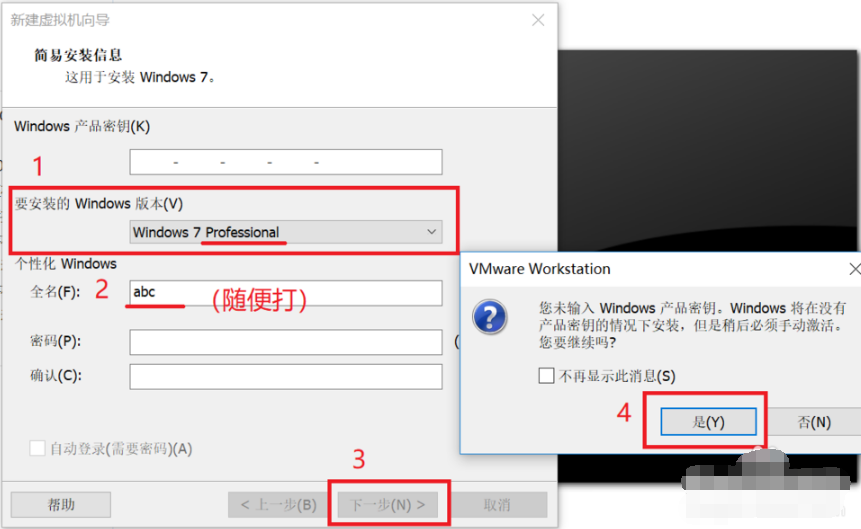
上面的虚拟机名称不用动,下面的位置点【浏览】,改到自己想要的文件夹里。
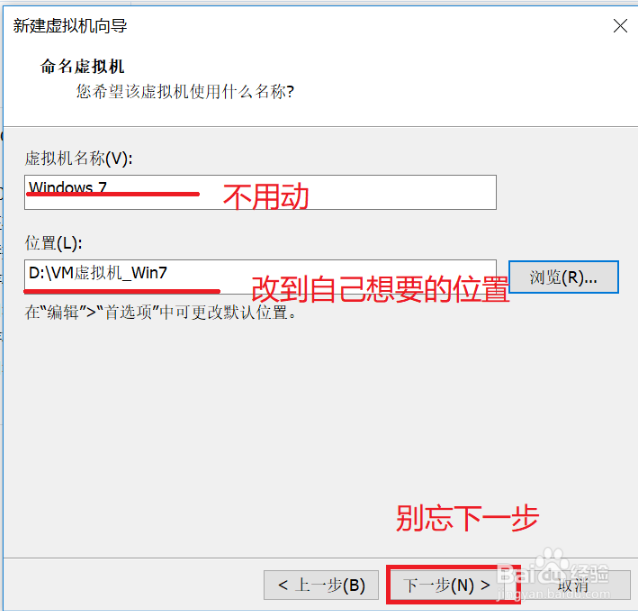
这个就是把硬盘多少空间分给虚拟机。一般40G够了,有空间的可以打大一点。
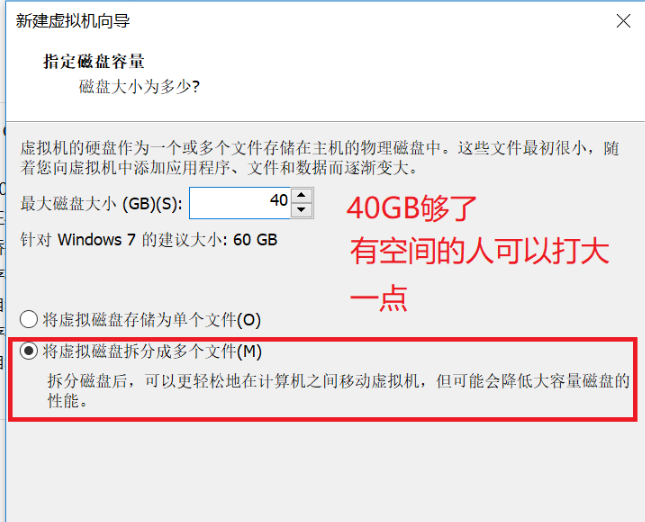
把下面的勾去掉,点击【完成】。
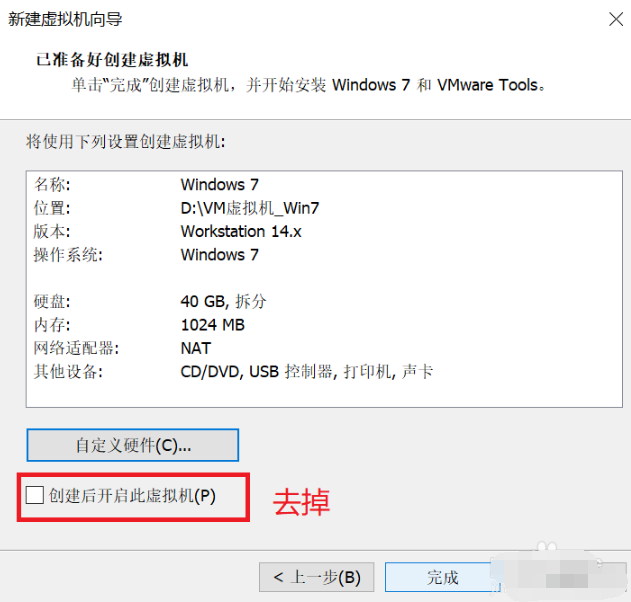
点击【内存】选项,根据内存大小来修改。
一般4G内存分1024MB
8G内存分2048~4096
16G内存可以分4096~10000
最后,点【确定】。
1、在本站下载最新版的VMware Workstation软件安装包,双击打开。
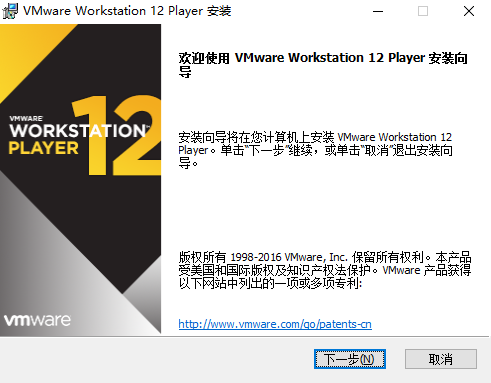
2、按照提示点击【下一步】。
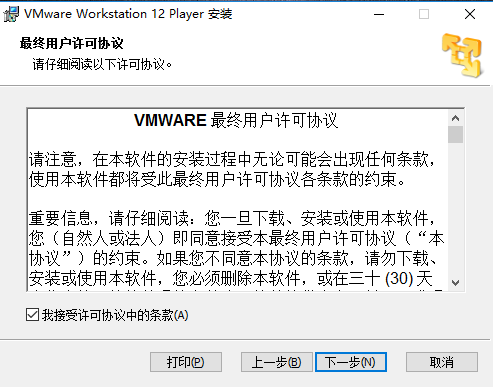
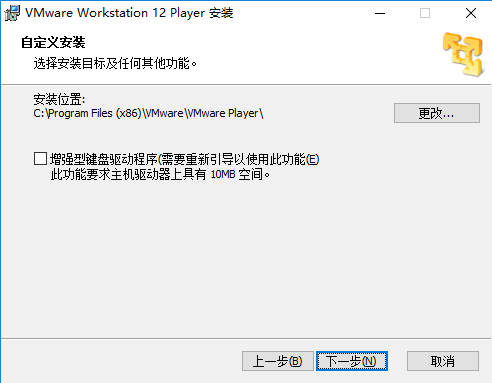
3、如上图,可以点击【更改】,自定义软件的安装位置。
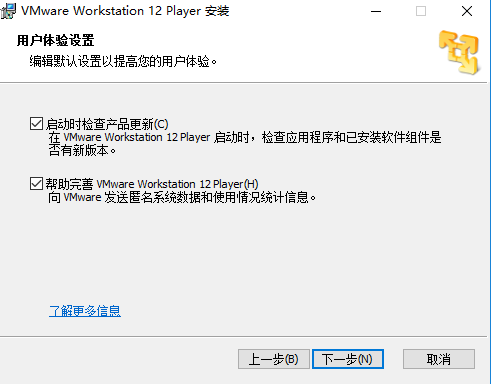
4、设置完毕点击【安装】即可。
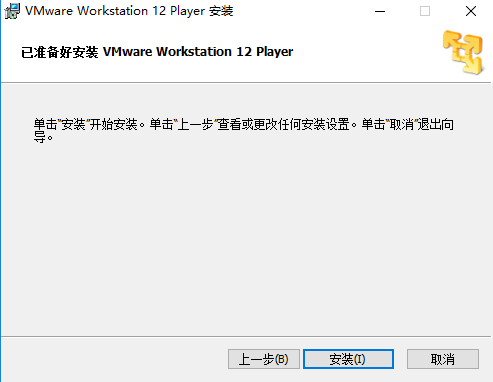
5、软件安装可能需要几分钟,请耐心等待,安装完毕会有提示,点击【完成】。
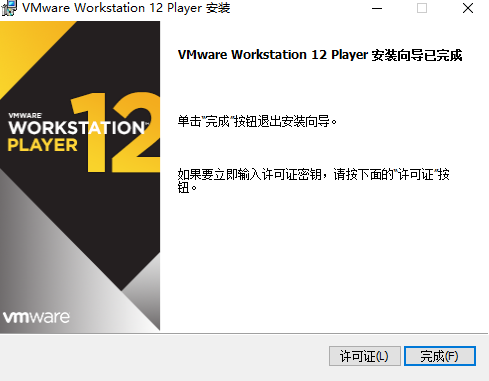
VMware Workstation新增支持 Windows 10 周年更新版、Windows Server 2016 服务器操作系统。
修复其他一些问题、安全更新和改进性能方面。
日期:2025-08-04
版本:17.5
日期:2025-08-04
版本:17.5.0
日期:2025-06-27
版本:17.5.1

蓝光虚拟机v1.2.4.2
下载
IAP Desktop(虚拟机远程管理)v2.22.698
下载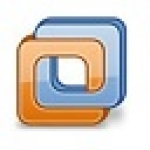
xp虚拟机
下载
《VirtualBox虚拟机》官方版
下载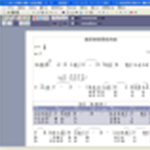
酷特简谱作曲家v9.05
下载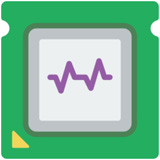
CPU Monitor Gadget32位1.7.0.0
下载
水淼屏幕金刚锁v1.1.0.0
下载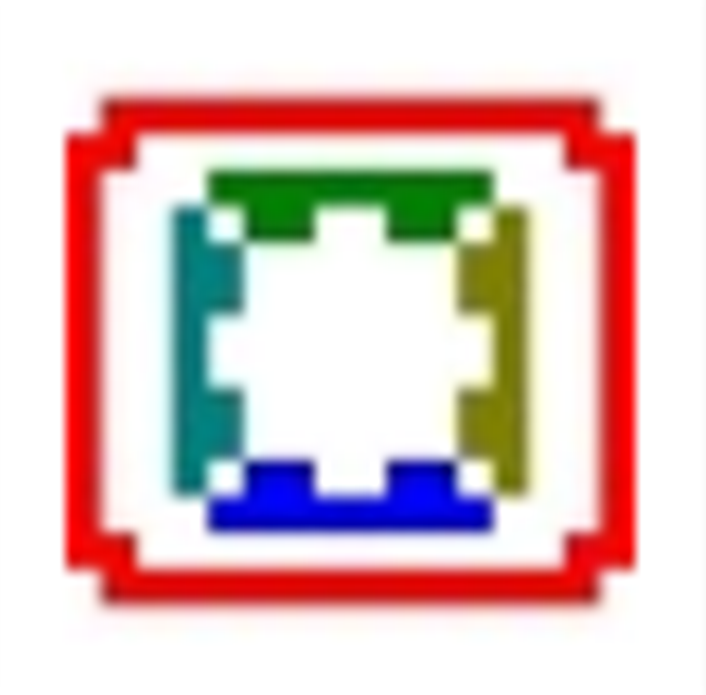
MiniVCap正式版
下载117.11MB
2025-11-04
1.17GB
2025-11-04
307KB
2025-11-04
501KB
2025-11-04
17.72MB
2025-11-04
219.39MB
2025-11-04
84.55MB / 2025-09-30
248.80MB / 2025-07-09
2.79MB / 2025-10-16
63.90MB / 2025-07-08
1.90MB / 2025-09-07
210.99MB / 2025-06-09
374.16MB / 2025-10-26
京ICP备14006952号-1 京B2-20201630 京网文(2019)3652-335号 沪公网安备 31011202006753号违法和不良信息举报/未成年人举报:legal@3dmgame.com
CopyRight©2003-2018 违法和不良信息举报(021-54473036) All Right Reserved




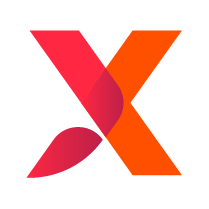
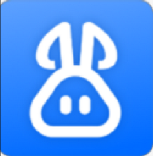







玩家点评 (0人参与,0条评论)
热门评论
全部评论