日期:2024-10-25
版本:6.4.1
RealVNC(WinVNC)是一款特别实用于的远程控制的软件,它简单实用,有多种操作系统。VNC(WinVNC)优越性还在于如果操作系统的主控端计算机没有安装 VNC viewer,也可以通过一般的网络浏览器(如 IE 等)来控制被控端(需要 Java 虚拟机的支持),对这款软件有需要的小伙伴快来下载吧。
支持多种操作系统
VNC Server与VNCVviewer支持多种操作系统,如 windows,Linux,MacOS 及 Unix 系列(Unix,Solaris等),因此可将 VNC server 及 VNC viewer 分别安装在不同的操作系统中进行控制;
智能控制
RealVNC 的优越性还在于如果操作系统的主控端计算机没有安装 VNC viewer,也可以通过一般的网络浏览器(如 IE 等)来控制被控端(需要 Java 虚拟机的支持)。
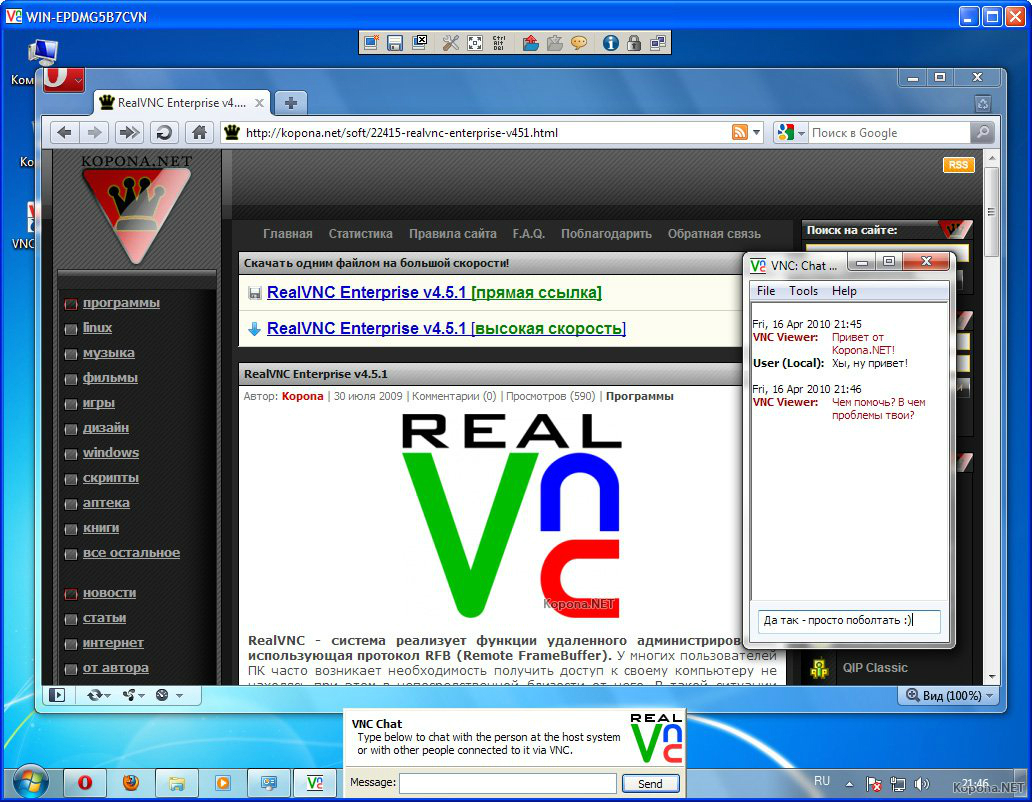
RealVNC(WinVNC)远程控制软件怎么用?
服务器端开启 VNC Server
需要一台电脑安装VNC Viewer,另一台台式机作为服务器端,装了VNC Server
如果按上述步骤顺利在服务器端安装了 VNC Server,安装好之后程序会默认在后台运行,如果你没有设置开机自启,则需要手动在服务器端开启 VNC Server。
1、第一次使用 VNC Server时,要进行一些基本配置,安装完 VNC Server后会进入它的主界面,这时会弹出一个首选项,为用户体验反馈设置,这里不要理会,直接点 OK
2、然后进入主界面,可以看到左边 Connectivity 板块为连接相关的信息,显示目前的服务器端IP为10.100.100.103;右边为 Security 为安全相关信息,上边 Identity check 为一些身份检查等信息,下方 Authentication 为认证信息。
3、我们可以点击 Authentication 里的 Change password 来设置初始访问密码,这里的密码即为客户端访问该服务器时的密码,设置完要重输一遍来确认,之后点击 OK 即可。一般来说,设置好密码之后就可以通过远程客户机访问了
4、如果你还想进行其他设置,可以点击界面右上角三横线的地方,弹出的列表中包含了该软件的所有系统选项,点击其中的 Options ,即可进入系统设置项。
5、系统设置界面如下,你可以修改各种系统设置,如更改认证方式、密码类型等,我们这里简单的配置已经好了,其他就不详细介绍了,可以自己去慢慢了解。
通过客户端VNC Viewer访问远程桌面
1、在台式机服务器上开启 VNC Server后,在笔记本客户端上打开 VNC Viewer,主界面如下,相当简洁,你可以直接在上方数据栏里输入服务器端的主机名或IP地址,即可建立连接。
2、 直接输入服务器端 IP,然后回车确认,第一次连接时会有一下提示,直接点击 Continue 即可。
3、之后,会进行身份验证,输入之前在服务器端设置好的访问密码,然后点击 OK,如果正确的话就可连接到对端计算机。
4、成功建立连接后,你就会得到服务器端计算机的桌面桌面控制权,然后就可以对远程计算机进行相关操作。
1.在下载RealVNC(WinVNC)最新版软件包
2.解压RealVNC(WinVNC)软件,运行“EXE.文件”
3.双击打开,进入RealVNC(WinVNC)软件界面,点击下一步
4.阅读安装许可协议,点击我同意,点击下一步
5.选择安装位置,点击下一步
6.选择安装组件,点击下一步
7.创建快捷方式,点击下一步
8.选择附加任务,点击下一步
9.安装程序准备安装,点击安装
10.点击完成,RealVNC(WinVNC)软件安装成功
日期:2024-10-25
版本:6.4.1

天眼远程控制软件v2017
下载
灰鸽子远程控制系统v2.2.1.7
下载
向日葵X远程控制v10.2.2.24908
下载
ToDesk远程控制软件4.7.0.1
下载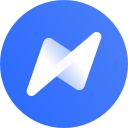
可牛电脑助手v1.0.0.110
下载
Epic Pen3.12.161.0
下载
电脑硬件检测工具官方中文版v6.7
下载
Coolmuster GIF Animator32位2.0.31
下载43.11MB
2025-09-28
245KB
2025-09-28
4.27MB
2025-09-28
148.09MB
2025-09-28
110.13MB
2025-09-28
25.50MB
2025-09-28
84.55MB / 2025-07-23
248.80MB / 2025-07-09
2.79MB / 2025-08-22
63.90MB / 2025-07-08
1.90MB / 2025-09-07
210.99MB / 2025-06-09
374.16MB / 2025-01-24
京ICP备14006952号-1 京B2-20201630 京网文(2019)3652-335号 沪公网安备 31011202006753号违法和不良信息举报/未成年人举报:legal@3dmgame.com
CopyRight©2003-2018 违法和不良信息举报(021-54473036) All Right Reserved


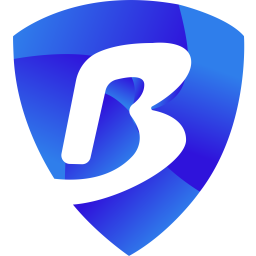
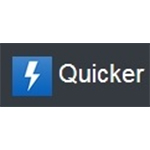







玩家点评 (0人参与,0条评论)
热门评论
全部评论