日期:2025-09-29
版本:13.0.0.0
日期:2025-09-13
版本:v12.0
日期:2025-07-25
版本:cs6
日期:2025-01-02
版本:cs6
Photoshop CS3中文版(pscs3中文版免费下载)是电影、视频和多媒体领域的专业人士, ps cs3简体中文版使用 3D 和动画的图形和 Web 设计人员, 以及工程和科学领域专业人士的理想选择。该软件可轻松编辑视频图层上的动画图形, 让时间停下来;可使用测量、计数和可视化工具, 探查您的图像,有喜欢的小伙伴快来下载吧!
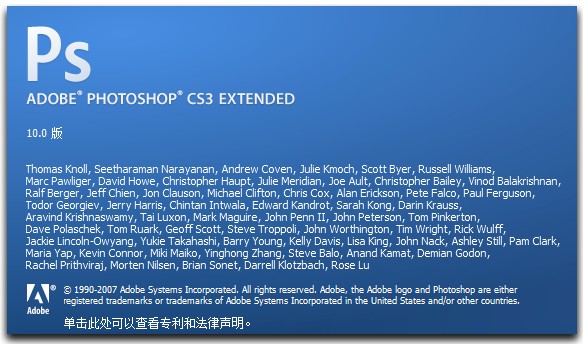
1、支撑多种图画格局
Photoshop支撑的图画的图画格局包含PSD,EPS,DCS,TIF,JEPG,BMP,PCX,FLM,PDF,PICT,GIF,PNG,IFF,FPX,RAW和SCT等多种,运用Photoshop能够将某种格局的图画另存为别的格局;以到达特别的需要。
2、支撑多种色彩形式
Photoshop支撑的色彩形式包含位图形式、灰度形式、RBG形式、CMYK形式、Lab形式、索引色彩形式、双色调形式和多通道形式等,而且能够完成各种形式这间的变换,另外,运用Photoshop还能够恣意调整图画的尺度,分辨率及布巨细,既能够在不影响分辨率的情况下图画尺度,又能够在不影响图画尺度的情况下增减分辨率。
3、供给了强壮的挑选图画规模的功用
运用矩形,椭圆面罩和套取东西,能够挑选一个或多个不一样尺度,形状的挑选规模磁性大过东西能够根据挑选边缘的像素反差,使挑选规模紧贴要挑选的图画,运用戏法棒东西或色彩规模指令能够根据色彩来自动挑选所要有些,合作多种快捷键的运用,能够完成挑选规模的相加,相减和反选等作用。
4、能够对图画进行各种修改
如移动、仿制、张贴、剪切、铲除等,如果在修改时出了过错,还能够进行无限次吊销和康复,Photoshop还能够对图画进行恣意的旋转和变形,例如按固定方向翻转或旋转。
5、能够对图画进行色谐和色彩的调整
使色相,饱和度、亮度、对比度的调整变得简略简单,Photoshop能够独自对某一挑选规模进行调整,也能够对某一种选定色彩进行调整,运用色彩平衡倒序能够在彩色图画中改动色彩的混合,运用色阶和曲线指令能够别离对图画的高光,暗谐和中心调有些进行调整,这是传统的绘画窍门难以到达的作用。
6、供给了绘画功用
运用喷枪东西,笔刷东西、铅笔东西,直线东西,能够制造各种图形,经过自行设定的笔刷形状,巨细和压力,能够创立不一样的笔刷作用,运用突变东西能够产生多种突变作用,加深和减淡东西能够有挑选地改动图画的暴光度。
7、运用Photoshop用户能够树立图层
布景层、文本层、调理层等多种图层,而且方便地对各个图层进行修改,用户能够对图层进行恣意的仿制、移动、 删去、翻转、兼并和组成,能够完成图层的摆放,还能够应用添加暗影等操作制造特技作用,调整图层可在不影响图画的一起,操控图层的透明度和饱和度等图画作用,文本层能够随时修改图画中的文本,用户还能够对不一样的色彩通道别离进行修改,运用蒙版能够精确地挑选规模,进行存储和载入操作。
8、Photoshop共供给了快到100种的滤镜
每种滤镜各不相同,用户能够运用这些滤镜完成各种特别作用,如运用风滤镜能够添加图画动感,运用浮雕滤镜呆以制造浮雕作用等。
Photoshop可分为图画编辑、图画组成、校色调色及特效制造有些。图画编辑是图画处理的根底,可以对图画做各种变换如扩大、减小、旋转、歪斜、镜像、透视等。也可进行复制、去掉斑驳、修补、修饰图画的破损等。图画组成则是将几幅图画经过图层操作、东西使用组成完好的、传达清晰意义的图画,这是美术规划的必经之路。photoshop供给的绘图东西让外来图画与创意极好地交融。校色调色是photoshop中深具威力的功能之一,可方便快捷地对图画的色彩进行明暗、色编的调整和校对,也可在不一样色彩进行切换以满意图画在不一样范畴如页面规划、打印、多媒体等方面使用。
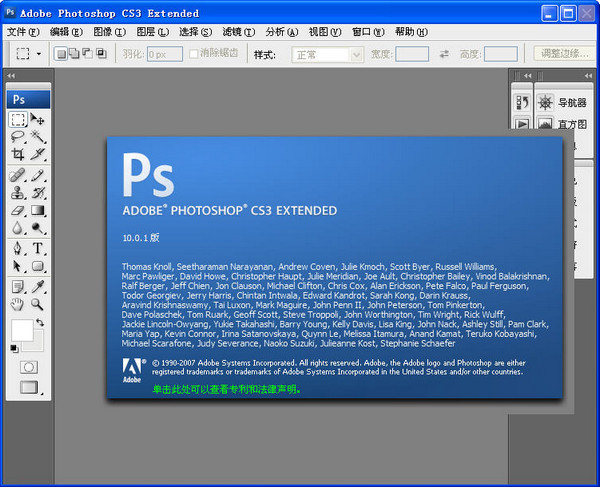
(1)photoshop中的选框工具的使用。
photoshop的选框工具内含四个工具,它们分别是矩形选框工具、椭圆选框工具、单行选框工具、单列选框工具,选框工具允许您选择矩形、椭圆形 以及宽度为 1 个像素的行和列。默认情况下,从选框的一角拖移选框。

1.矩形选框工具、椭圆选框工具
使用矩形选框工具,在图像中确认要选择的范围,按住鼠标左键不松手来拖动鼠标,即可选出要选取的选区。椭圆选框工具的使用方法与矩形选框工具的使用方法相同。

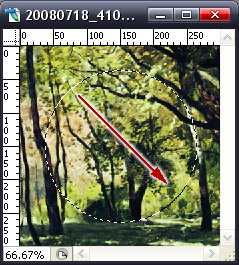
选框工具的使用方法
2.单行选框工具、单列选框工具
使用单行或单列选框工具,在图像中确认要选择的范围,点击鼠标一次即可选出一个像素宽的选区,对于单行或单列选框工具,在要选择的区域旁边点按,然后将选框拖移到确切的位置。 如果看不见选框,则增加图像视图的放大倍数。
3.选框工具的属性栏

photoshop选框工具的工具属性栏:
A.新选区:可以创建一个新的选区。
B.添加到选取:在原有选区的基础上,继续增加一个选区,也就是将原选区扩大。
C.从选区减去:在原选区的基础上剪掉一部分选区。
D.与选取交叉:执行的结果,就是得到两个选区相交的部分。
E.样式:对于矩形选框工具、圆角矩形选框工具或椭圆选框工具,在选项栏中选取一个样式,
正常:通过拖动确定选框比例。
固定长宽比:设置高宽比。 输入长宽比的值(在 Photoshop 中,十进制值有效)。 例如,若要绘制一个宽是高两倍的选框,请输入宽度 2 和高度 1。
固定大小:为选框的高度和宽度指定固定的值。 输入整数像素值。 记住,创建 1 英寸选区所需的像素数取决于图像的分辨率。
(2)启动时更改增效工具文件夹或暂存盘首选项
如果在启动时按住 Ctrl+Shift 键,则会出现“附加的增效工具文件夹”对话框。您可以选择 Photoshop 将从中载入增效工具的其它文件夹。
如果您在启动时按住 Ctrl+Alt 键,则会出现“暂存盘首选项”对话框。可使用此对话框选择更改暂存盘首选项。
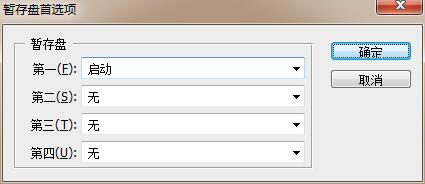
问:如何用Photoshop CS3 将多张图片转换为PDF文件?
1、打开Photoshop,点击文件菜单→自动→PDF批处理。
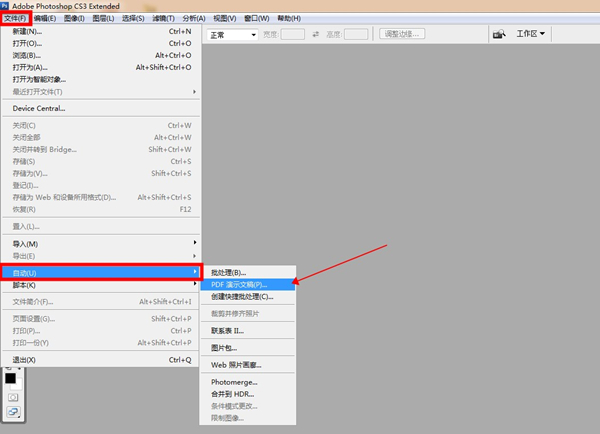
2、点击【浏览】按钮选择要创建的图片文件。
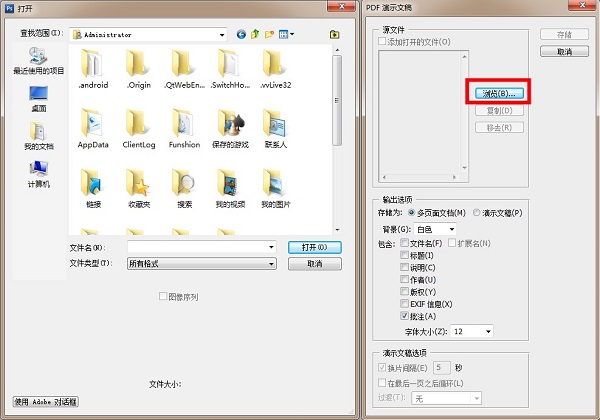
3、选择图片并排序
你可以在这里拖动图片名称来进行排序,这将会影响到PDF输出后的页面顺序。
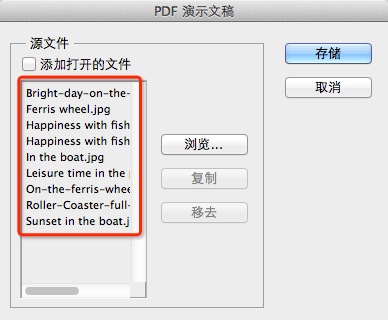
4、存储并设置参数
你可以根据需要来改变PDF的具体参数,包括是否嵌入页面缩览图、压缩属性等等。你可以根据自己的需要来进行设置。
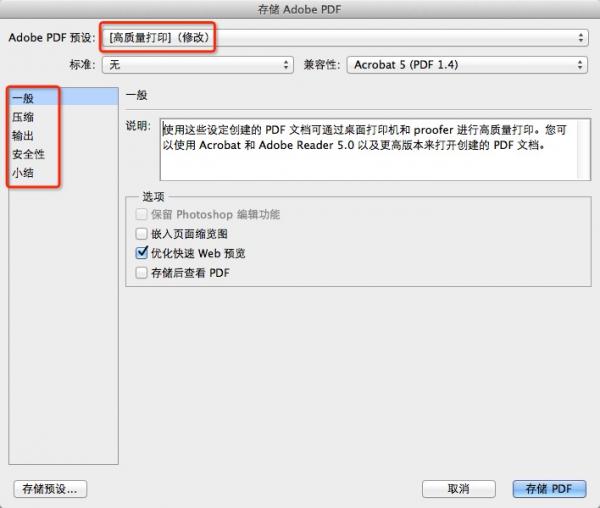
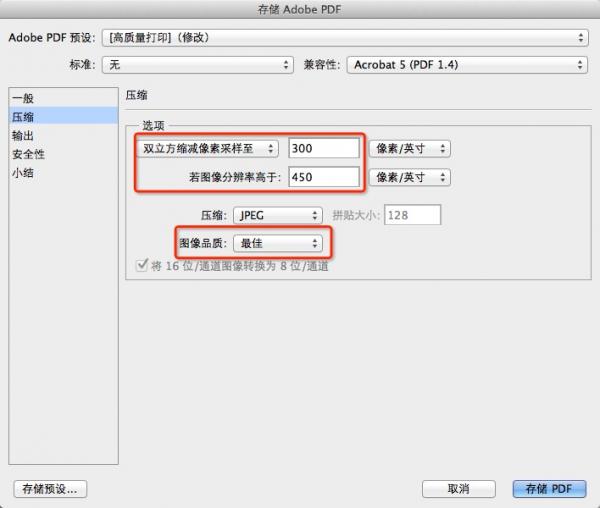
5、 点击【存储PDF】等待自动处理
点击【存储PDF】后,Photoshop便会自动进行处理,稍等片刻,就会看到输出的PDF文件了。
问:Photoshop CS3 打印大文件的限制像素是多少?
Photoshop CS3 可以创建和打开 300,000 x 300,000 像素及以下的文档。由于受不同操作系统和打印机驱动程序的限制,Photoshop 只能打 30,000 x 30,000 像素及以下的文档。在处理高度或宽度超过 30,000 像素的文档时,“打印”菜单项将被停用。
问:Photoshop CS3 不支持的Windows系统版本有哪些?
Photoshop CS3 不支持 Windows 3.1.x、Windows 95、Windows ME、Windows 98、Windows NT 4 或 Windows 2000
Windows设备最低系统配置要求:
处理器:Intel Pentium 4 或更高(或相当级别的处理器)
系统:Microsoft Windows XP Service Pack 2 或者 Windows Vista Home、Premium、Business、Ultimate 或 Enterprise
RAM:512MB
硬盘空间:1 GB(安装期间需要额外的可用空间)
显示器分辨率:1024x768
显卡:16 位显卡
驱动器:DVD-ROM
多媒体功能需要:QuickTime 7.1 软件
注:若电脑未安装QuickTime,可直接在本站下载安装,下载地址:http://www.downza.cn/soft/27436.html
photoshop cs3常用快捷键大全
用前景色填充所选区域或整个图层 【Alt】+【BackSpace】或【Alt】+【Del】
弹出“填充”对话框 【Shift】+【BackSpace】
从历史记录中填充 【Alt】+【Ctrl】+【Backspace】
关闭当前图像 【Ctrl】+【W】
锁定参考线【Ctrl】+【Alt】+【;】
显示/隐藏“颜色”面板【F6】
显示/隐藏“图层”面板【F7】
显示/隐藏“信息”面板【F8】
显示/隐藏“动作”面板【F9】
显示/隐藏所有命令面板【TAB】
显示或隐藏工具箱以外的所有调板 【Shift】+【TAB】
打开“预置”对话框 【Ctrl】+【K】
显示最后一次显示的“预置”对话框 【Alt】+【Ctrl】+【K】
设置“常规”选项(在预置对话框中) 【Ctrl】+【1】
设置“存储文件”(在预置对话框中) 【Ctrl】+【2】
设置“显示和光标”(在预置对话框中) 【Ctrl】+【3】
设置“透明区域与色域”(在预置对话框中) 【Ctrl】+【4】
设置“单位与标尺”(在预置对话框中) 【Ctrl】+【5】
设置“参考线与网格”(在预置对话框中) 【Ctrl】+【6】
设置“增效工具与暂存盘”(在预置对话框中) 【Ctrl】+【7】
日期:2025-09-29
版本:13.0.0.0
日期:2025-09-13
版本:v12.0
日期:2025-07-25
版本:cs6
日期:2025-01-02
版本:cs6

幂果PS修图软件官方版v1.1.4
下载
鲁班修图v1.0.6
下载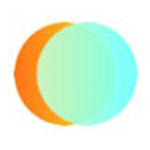
泼辣修图v4.0.6
下载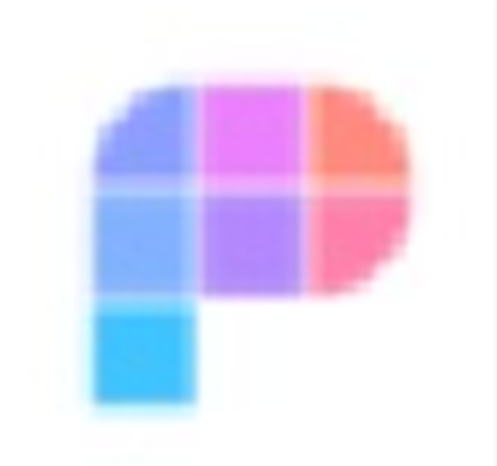
PS修图软件最新版v1.0.0
下载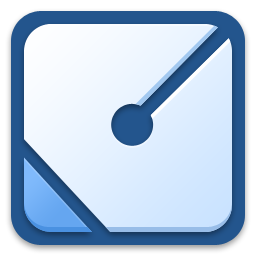
手心输入法旧版本
下载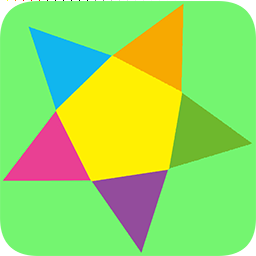
小叮当控场助手v6.5.5
下载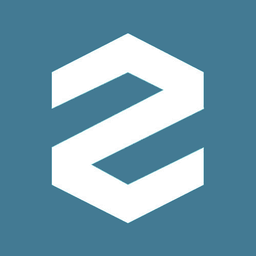
知也浏览器1.0.2.28
下载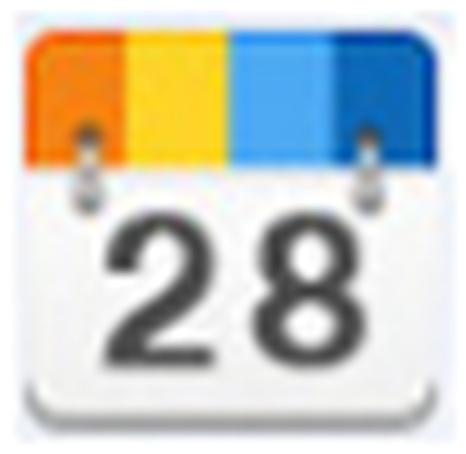
阿Q日历v1.0.1126.9900
下载24.51MB
2025-09-30
18.92MB
2025-09-30
80.15MB
2025-09-30
26.64MB
2025-09-30
124.48MB
2025-09-30
18.56MB
2025-09-30
84.55MB / 2025-09-30
248.80MB / 2025-07-09
2.79MB / 2025-08-22
63.90MB / 2025-07-08
1.90MB / 2025-09-07
210.99MB / 2025-06-09
374.16MB / 2025-01-24
京ICP备14006952号-1 京B2-20201630 京网文(2019)3652-335号 沪公网安备 31011202006753号违法和不良信息举报/未成年人举报:legal@3dmgame.com
CopyRight©2003-2018 违法和不良信息举报(021-54473036) All Right Reserved
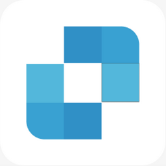
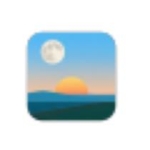
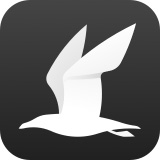
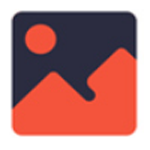

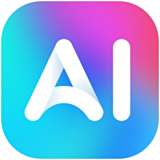







玩家点评 (0人参与,0条评论)
热门评论
全部评论