《分区助手专业版》是一款磁盘管理软件,它能够对你的硬盘进行分区操作,操作过程十分简单,但是却能实现非常强大的功能,我们能使用它调整分区的大小,也可以进行移动分区、复制分区、删除分区等操作。
它分为三个版本:
分区助手家用版——普通初级用户推荐使用它
分区助手专业版——高级或专业的用户请使用它
分区助手服务器版——如果你的系统是服务嚣系列如Win2003,Win2008请使用这个版本。
所有版本都是免费的!
同时分区助手能工作在所有的操作系统中,包括Windows 7/2000/XP/Vista/2003/2008和WinPE。
不管是普通的用户还是高级的服务器用户,分区助手都能为他们提供全功能、稳定可靠的磁盘分区管理服务。
调整分区大小
分区助手专业版支持无损数据扩大分区、缩小分区,划分分区的容量给另一分区,合并、拆分分区等。
磁盘分区工具
分区助手专业版支持快速分区,创建、删除、格式化分区,分区恢复,4KB对齐,数据擦除等。
克隆与系统迁移
分区助手专业版支持硬盘克隆,分区克隆和轻松迁移您的系统到固态硬盘等。
安装Win 8到U盘
希望将Windows 8/8.1/10安装到移动硬盘或U盘吗?分区助手能帮您实现。
1、在本站下载分区助手专业版软件包,下载完成后我们解压会得到一个exe的安装文件,我们鼠标左键双击exe文件就可以进入到下图中的安装界面,我们点击下一步继续安装。
2、进入到分区助手专业版软件许可协议界面,你可以先阅读界面的使用协议,阅读完成后点击我同意此协议,然后再点击下一步。
3、进入到分区助手专业版软件安装位置选择界面,你可以直接点击下一步,软件会默认安装到系统C盘中。或者点击浏览,选择其他的安装位置后,再点击下一步。
4、进入到分区助手专业版软件开始菜单文件夹选择界面,我们直接点击界面下方的“下一步”。
5、进入到分区助手专业版软件附加任务选择界面,在界面上我们可以看到有两个附加的快捷方式,我们可以根据自己的需要选择完成后,再点击下一步。
6、进入到分区助手专业版软件准备安装界面,我们可以在界面中看到自己设置的安装位置、菜单文件夹以及附加任务,确认无误后我们点击安装就可以进行安装了,等待安装完成后我们点击界面下方的完成就可以打开软件来使用了。
一、分区助手扩展C盘空间方法
1、我们在电脑上安装好分区助手专业版软件后,就可以打开软件进入到下图中的主界面,我们在界面中就可以看到电脑磁盘的大小,可以在图中看出C分区的大小为15.01GB,F分区的大小为20.89GB。
2、接下来我们可以对F分区进行压缩,将其大小缩小到15.90GB,我们鼠标右键点击F盘,然后在弹出的选项中再点击“调整/移动分区”选项,接下来就进入到分区调整的界面,如下图所示,我们鼠标放到分区的左边,然后向右拖动左边的手柄来进行缩小分区的操作,一直到缩小到15.90GB。
3、缩小完成后,我们点击界面下方的确定就可以返回到分区助手专业版软件的主界面,我们就可以看到F分区已经变成15.90GB大小,同时我们在C分区后方可以看到有4.99GB分配的空间,如下图所示。
4、接下来我们鼠标右键点击C分区,如下图所示,在弹出的菜单中点击“调整/移动分区”选项,然后进入到分区调整界面。
5、接下来我们就可以在分区调整界面进行C盘大小的调整,我们鼠标移动到C分区的右侧,然后向右拖动右边的手柄来扩大C盘的大小,一直到20GB。
6、我们调整完成后再点击界面下方的确定就可以返回到软件的主界面,这时候我们就可以看到C分区的大小已经被调整为20GB了。
二、分区助手迁移系统到ssd方法
1、我们先打开分区助手专业版软件,进入到主界面后,我们在界面左侧的列表中点击“迁移系统到固态硬盘”选项。然后出现下图中的提示框,我们点击下一步。
2、接下来进入到选择磁盘空间界面,在下方的选项中我们需要选择未分配的空间,选中后我们点击界面下方的下一步。
3、进入到调整分区大小界面,我们在界面中可以设置扥娶的大小、空间、位置等信息,如果你不太懂怎么设置,那么按照默认的设置就可以,直接点击界面下方的下一步。
4、接下来进入到引导操作系统界面,如下图所示,我们需要阅读界面中的注意事项,然后点击下方的完成就可以返回到分区助手专业版软件的主界面。
5、返回到分区助手专业版软件的主界面后,如下图所示,在界面中我们可以看到有等待执行的操作,在这里我们可以进行修改、保存等,设置完成后我们点击界面左上角的“提交”就可以根据提示信息完成搜索的系统的迁移了,是不是很简单呢,赶紧来试试吧。
一、分区助手专业版怎么合并分区?
1、我们先打开分区助手专业版软件,进入到下图中的界面后,我们选中要合并的分区,然后点击界面左侧的“合并分区”选项,或者我们直接鼠标右键点击选中的分区,在弹出的菜单栏中点击“合并分区”选项。
2、接下来进入到合并分区的界面,如下图所示,我们勾选要合并的分区,这里需要注意的是在界面中如果有多个未分配的空间,我们可以同时选中多个,选择完成后我们点击界面下方的确定。
3、返回到分区助手专业版软件主界面,我们在界面上方点击“提交”选项,就可以弹出等待执行操作的窗口,我们点击“执行”就可以开始合并分区了,我们耐心等待就可以了。
二、分区助手专业版怎么创建新分区?
1、进入到分区助手专业版软件的主界面,我们在界面中选中未分配的空间,然后点击界面左侧的“创建分区”选项,或者鼠标右键点击选中的分区,在弹出的选项中点击“创建分区”。
2、接下来我们就进入到创建分区的界面,如下图所示,我们在界面中可以设置盘符、文件系统以及空间大小等信息如果你是小白,那么按照它默认的选项不用修改就可以了,设置完成后我们点击确定。
3、返回到分区助手软件主界面,我们点击界面上方的“提交”选项,就会弹出等待执行操作的窗口,我们点击执行就可以开始创建了,等到执行完成就可以看到创建的分区了。
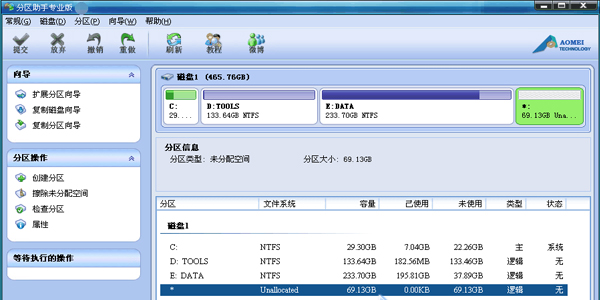
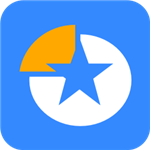
易我分区大师官方正版
下载
迷你兔分区向导免费版10.3
下载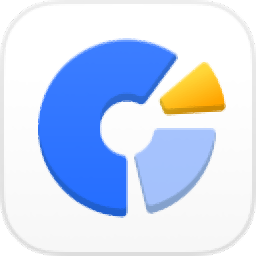
牛学长分区管理工具电脑版2.7.11
下载
分区魔术师v4.65.0
下载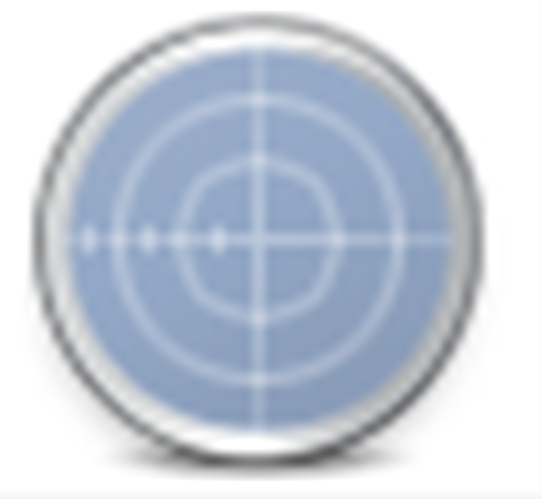
Screener(屏幕截图工具)
下载
希象传屏电脑版
下载
雀大师官方版
下载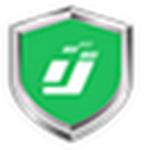
云净装机大师v2.0.0.42
下载2.07MB
2025-10-09
1MB
2025-10-09
136.76MB
2025-10-09
0.80MB
2025-10-09
1.08MB
2025-10-09
38.66MB
2025-10-09
84.55MB / 2025-09-30
248.80MB / 2025-07-09
2.79MB / 2025-08-22
63.90MB / 2025-07-08
1.90MB / 2025-09-07
210.99MB / 2025-06-09
374.16MB / 2025-01-24
京ICP备14006952号-1 京B2-20201630 京网文(2019)3652-335号 沪公网安备 31011202006753号违法和不良信息举报/未成年人举报:legal@3dmgame.com
CopyRight©2003-2018 违法和不良信息举报(021-54473036) All Right Reserved
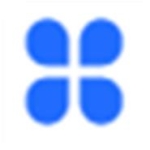
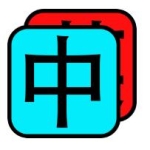
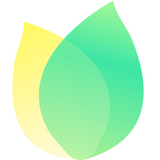

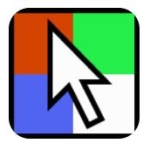
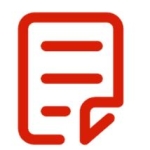







玩家点评 (0人参与,0条评论)
热门评论
全部评论