日期:2025-11-08
版本:v12.5.48.1830
日期:2025-09-01
版本:V3.0
日期:2025-04-23
版本:v12.5.48.1830
《系统之家一键重装》一款很好用的一键重装系统软件,系统之家应该有很多人都听说过,这个软件就是由他们制作的。软件里面纯净没有广告,ui设计简洁舒适,使用起来方便简单,有需要的朋友不要错过。
1、纯净无推广,绿色免安装,原生单执行文件;
2、扁平化 UI 界面设计,界面清新,功能强大;
3、一键装机完美支持 UEFI 和传统 BIOS 主板;
4、支持系统及PE镜像写入到U盘,即U盘启动盘制作工具;
5、支持本地PE模式,安装到本地硬盘,同样能进入PE系统。
1、系统备份还原,轻松回退原始系统;
2、一键制作U盘PE,可用U盘重装系统;
3、贴心的人工服务,满足你重装系统的各种要求。
1、打开软件,在软件的主界面选择“一键装机”模块,然后点击“系统重装”铵钮;
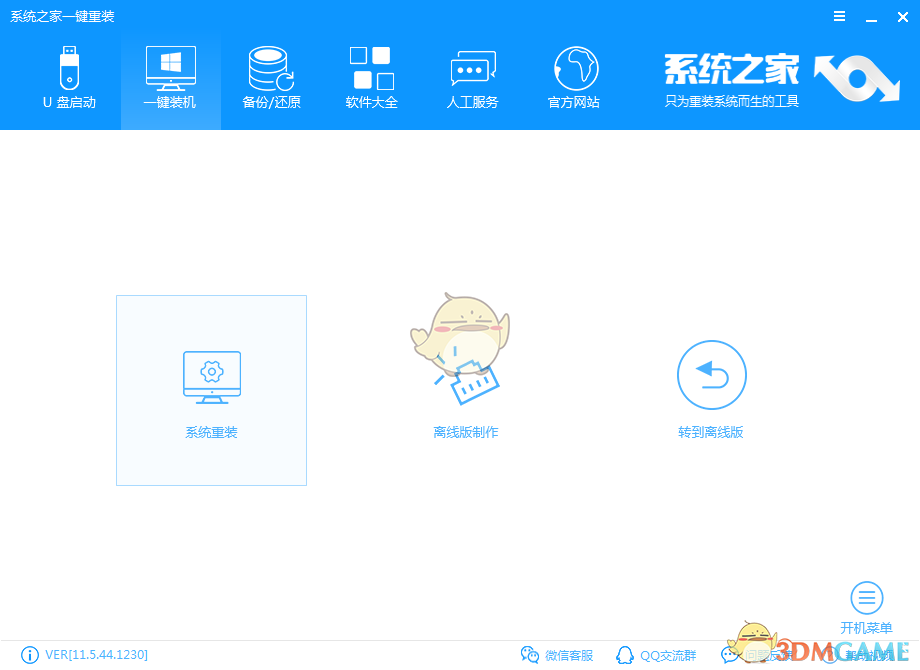
2、这一步会检测您的电脑环境,根据您的环境来安排合适的系统安装;
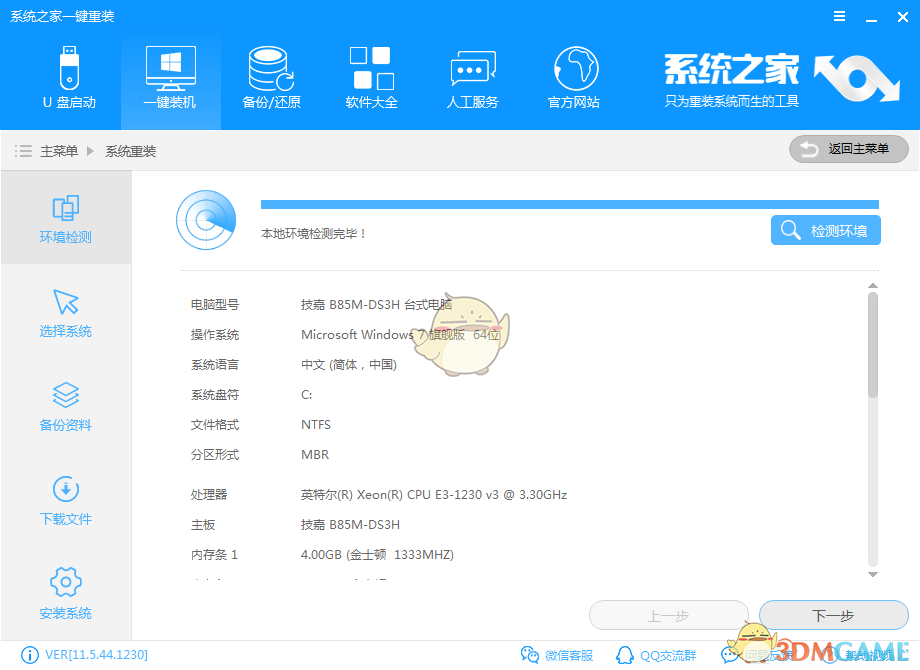
3、选择您喜欢的系统版本安装就好了,建议您使用最新的win10 64位系统。
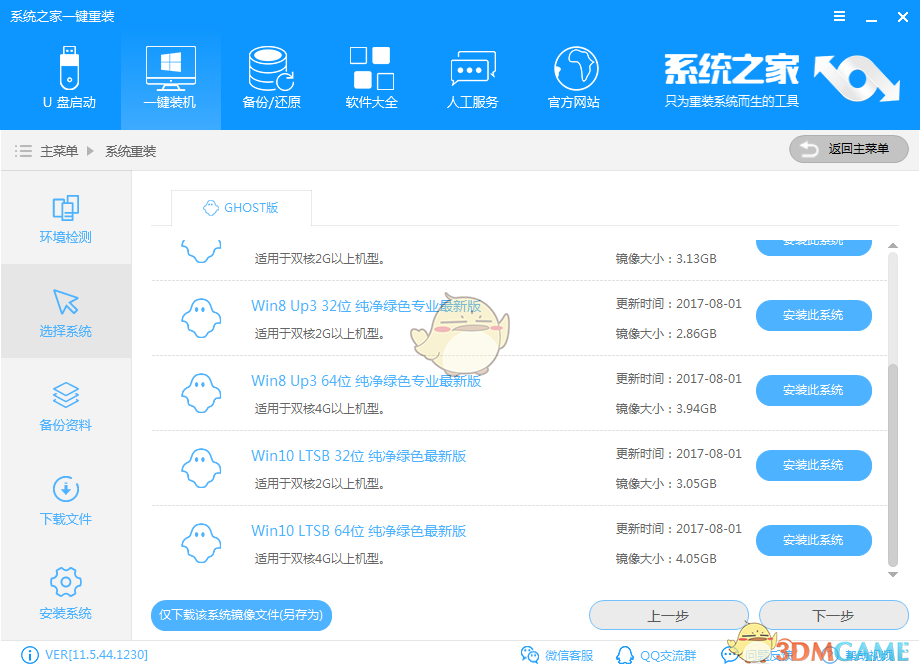
1、 在本站下载资源后解压缩,并打开其中的文件夹双击安装包安装;
2、 打开运行系统之家一键重装系统软件,打开前先关闭所有的杀毒软件,避免因拦截造成重装过程失败;
3、 打开软件后默认打开一键装机界面,这里选择系统重装。软件里面还有很多实用的功能,有兴趣可以自己探索下;
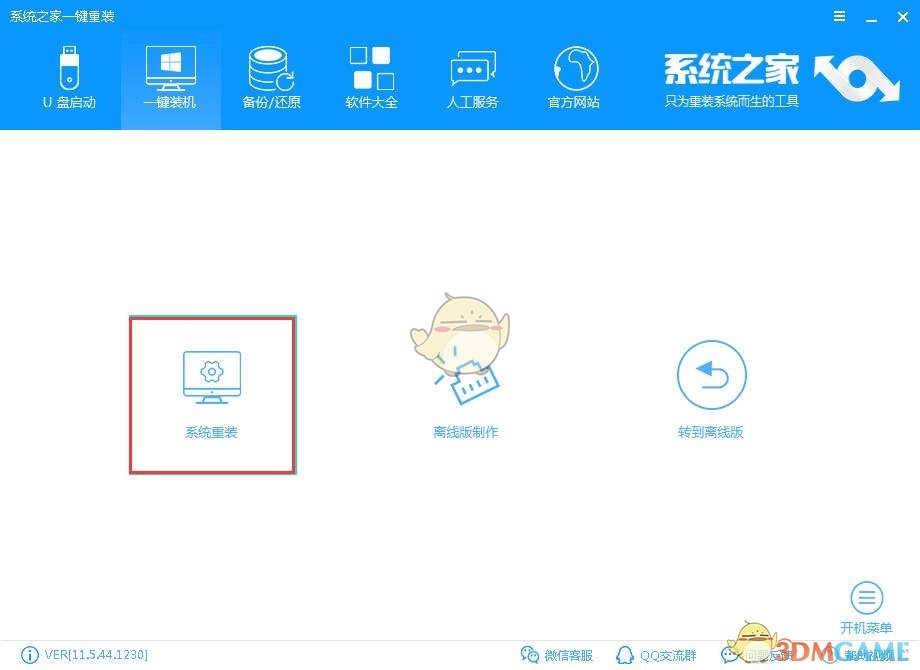
4、 检测电脑的系统及硬件环境,这里可以看到自己电脑的一些信息,点击下一步;
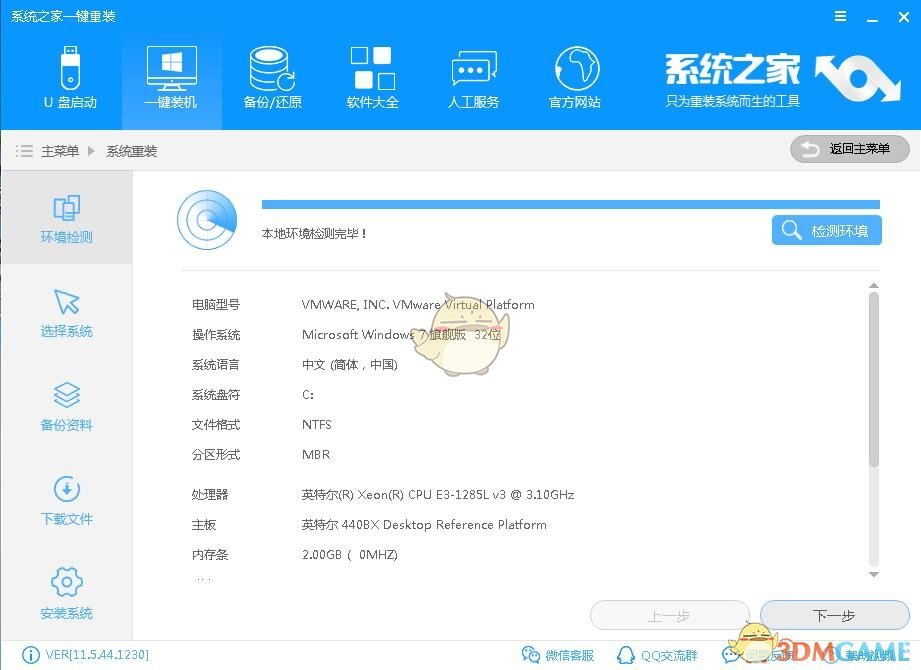
5、 选择系统,你需要重装什么系统就选择什么系统,我们选择win10系统,点击下一步;

6、 可以选择备份系统盘(C盘)的资料,如果没什么重要的资料建议不备份,以免浪费大量的时间,点击下一步后点击安装系统;
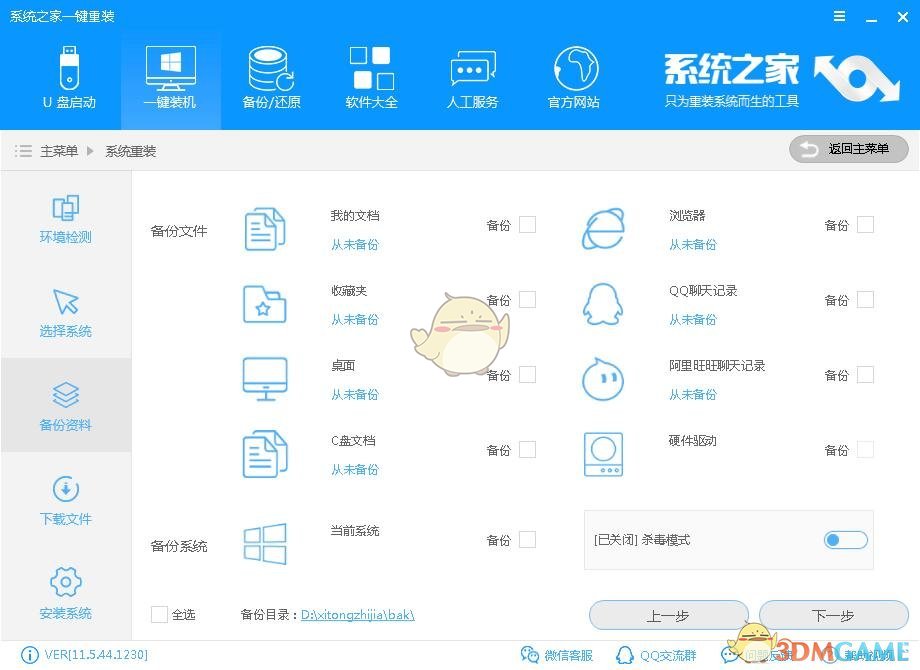
7、 开始下载win10系统镜像文件,耐心等待下载完成即可;
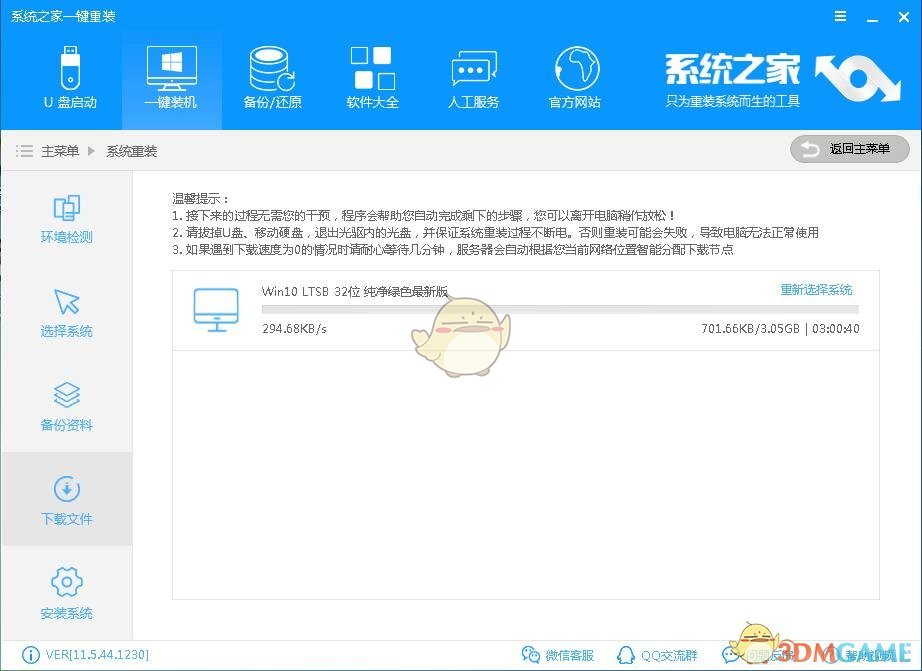
8、 系统下载完成后,系统之家软件将会校验系统文件MD5值,完成后会自动重启进行系统重装;
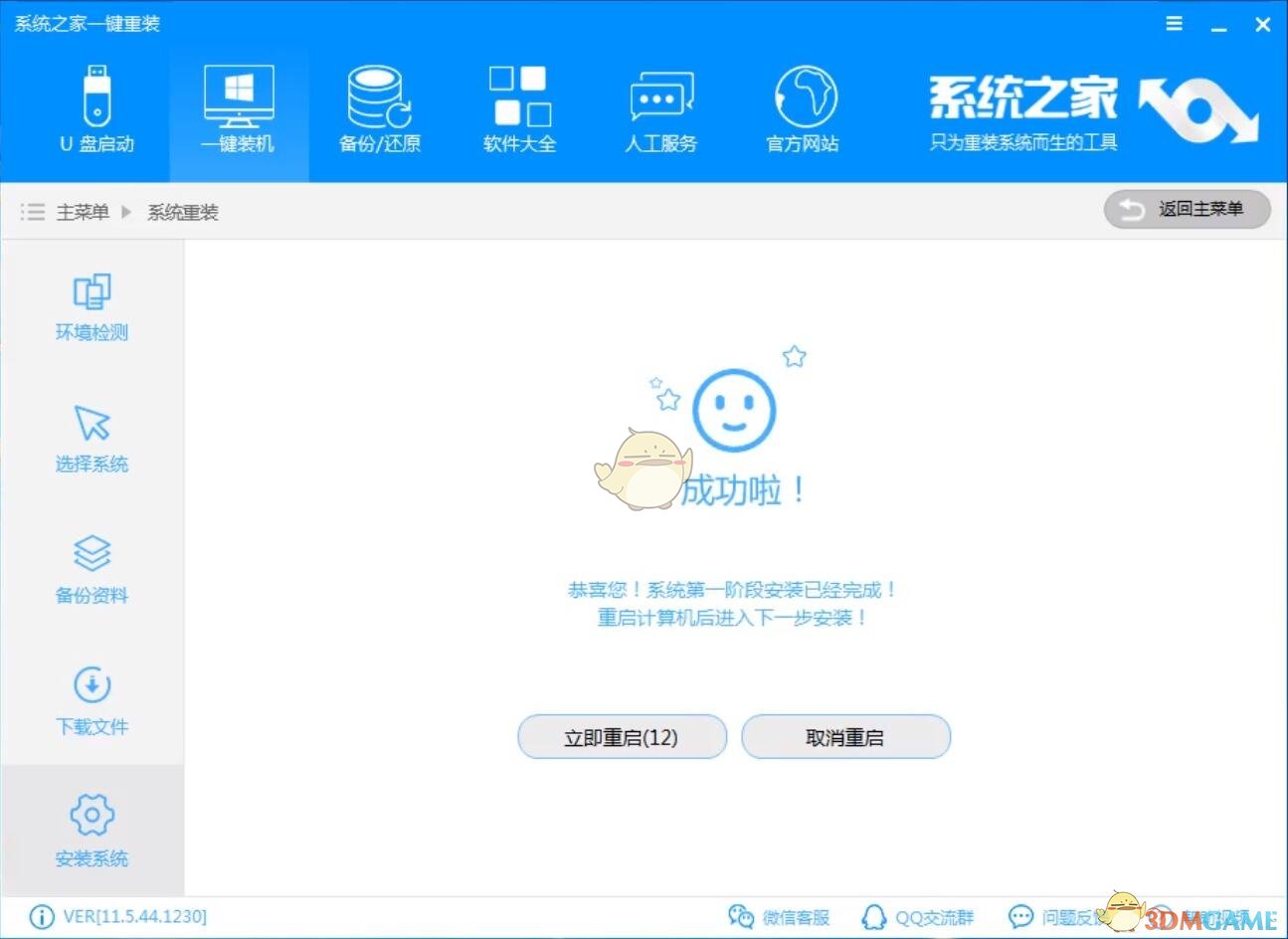
9、 重启系统后选择Windows PE 64位开始安装;
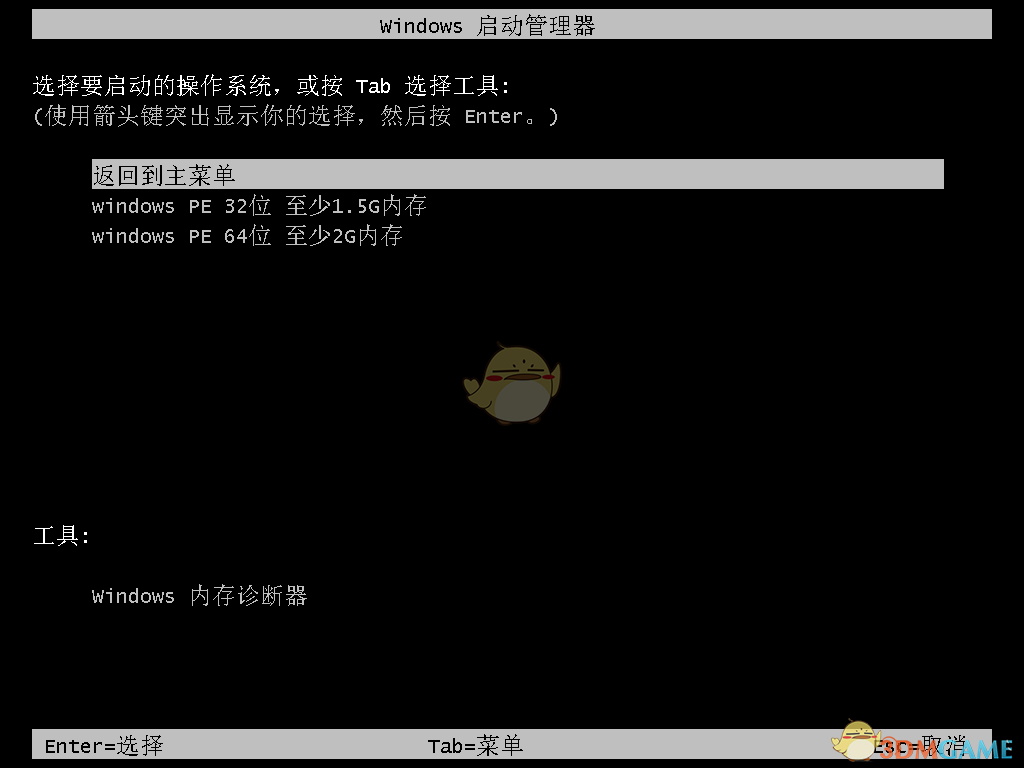
10、 之后进入Ghost还原系统过程,这个过程完成后会自动重启电脑;

11、 重启后进去系统的部署安装过程,设置系统及安装驱动程序,期间会多次重启电脑系统,这是正常现象;

12、进入到桌面后一键重装win10系统就完成了;

13、一键重装win10系统的方法就是上面的那么简单,如果你有U盘的话,那么推荐使用U盘重装win10
日期:2025-11-08
版本:v12.5.48.1830
日期:2025-09-01
版本:V3.0
日期:2025-04-23
版本:v12.5.48.1830

白云一键重装8.120.0
下载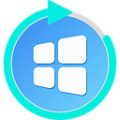
管先生一键重装1.0.0.1
下载
冰封一键重装系统全能版
下载
萝卜菜一键重装系统v6.3.0
下载
openjumper串口助手 1.3.6
下载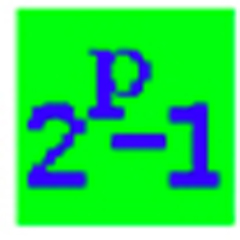
Prime95电脑版
下载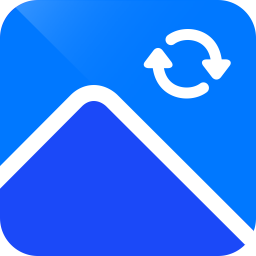
迅捷图片转换器64位5.3.3
下载
MAC地址收集v1.0
下载38.48MB
2025-11-07
69.39MB
2025-11-07
4.56MB
2025-11-07
3.86MB
2025-11-07
123.02MB
2025-11-07
27MB
2025-11-07
84.55MB / 2025-09-30
248.80MB / 2025-07-09
2.79MB / 2025-10-16
63.90MB / 2025-11-06
1.90MB / 2025-09-07
210.99MB / 2025-06-09
374.16MB / 2025-10-26
京ICP备14006952号-1 京B2-20201630 京网文(2019)3652-335号 沪公网安备 31011202006753号违法和不良信息举报/未成年人举报:legal@3dmgame.com
CopyRight©2003-2018 违法和不良信息举报(021-54473036) All Right Reserved

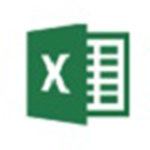



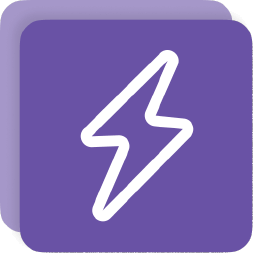







玩家点评 (0人参与,0条评论)
热门评论
全部评论