日期:2025-08-18
版本:v9.5
日期:2025-08-07
版本:9.5.2009.15
日期:2025-01-14
版本:9.5.2410
日期:2022-03-08
版本:V7.0
《老毛桃》是一款很好用的装机工具,傻瓜式的安装和操作让电脑小白也可以轻松完成装机工作,想重新装机的朋友不妨试试这一款装机工具,感兴趣的朋友快来下载吧!
老毛桃U盘启动盘制作工具不需要任何技术基础,一键制作,自动完成制作,平时当U盘使用,需要的时候就是修复盘,完全不需要光驱和光盘,携带方便。自制引导盘和光驱无法更新系统,老毛桃引导盘用户可以自由替换系统,支持GHOST与原版系统安装,方便快捷,自动安装。支持双显卡笔记本的引导进PE,防蓝屏新技术,旧电脑智能加速,原来20分钟进PE的1分钟完成。
快捷方便
真正的快速一键制作万能启动U盘,所有操作只需要点一下鼠标,操作极其方便简单。
自定义、方便使用
自定义启动系统加载,用户只需要在老毛桃官网或者在其他网上找到的各种功能的PE或者其他启动系统。
精心制作,识别不同的PE
启动系统集成老毛桃精心制作和改良的PE系统,真正可以识别众多不同硬盘驱动的PE系统,集成一键装机。
自动隐藏、防病毒
U盘启动区自动隐藏,防病毒感染破坏,剩下的空间可以正常当U盘使用,无任何干挠影响!
1、到老毛桃官网中下载老毛桃v9.3安装包到系统桌面上,如图是已经下载好的老毛桃安装包:
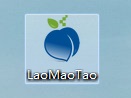
2、鼠标左键双击运行安装包,接着在“安装位置”处选择程序存放路径(建议大家默认设置安装到系统盘中),然后点击“开始安装”即可,如下图所示:
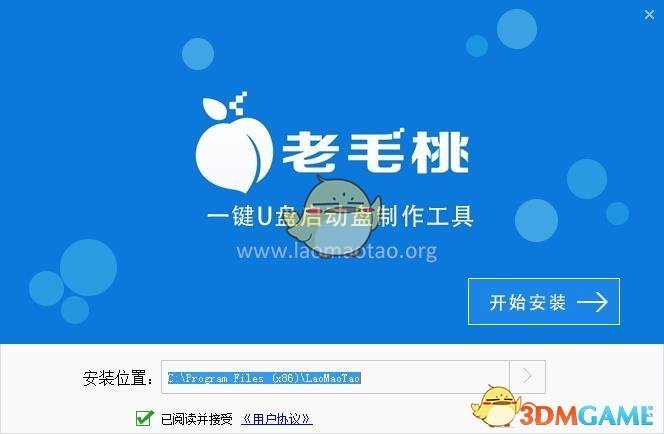
3、随后进行程序安装,我们只需耐心等待自动安装操作完成即可,如下图所示:

4、安装完成后,点击“立即体验”按钮即可运行u盘启动盘制作程序,如下图所示:
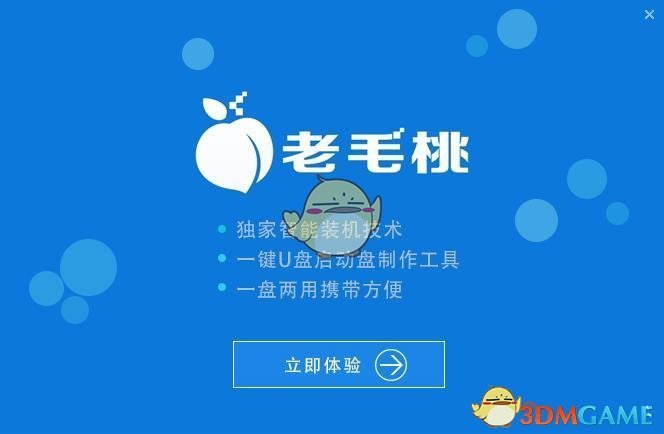
5、打开老毛桃u盘启动盘制作工具后,将u盘插入电脑usb接口,程序会自动扫描,我们只需在下拉列表中选择用于制作的u盘,然后点击“一键制作”按钮即可,如下图所示:
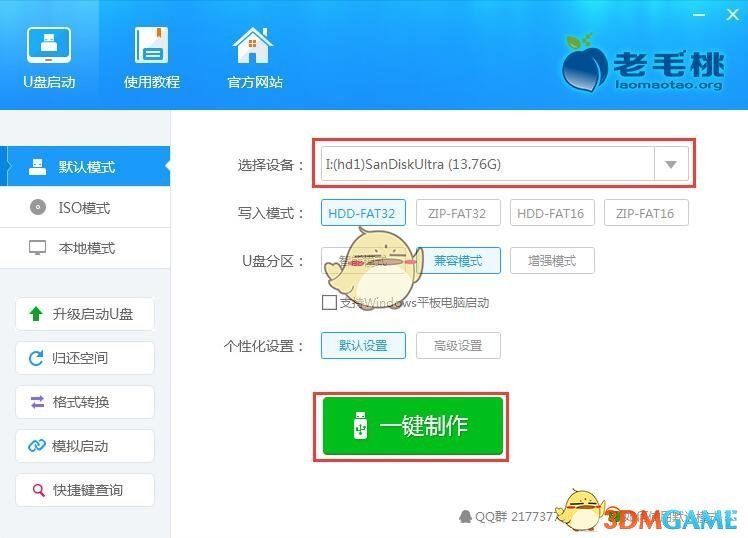
6、此时会弹出一个警告框,提示“警告:本操作将会删除 I:盘上的所有数据,且不可恢复”。在确认已经将重要数据做好备份的情况下,我们点击“确定”,如下图所示:
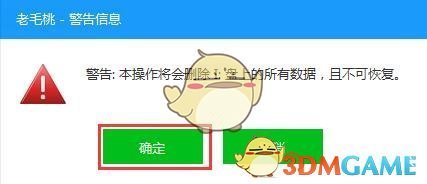
7、接下来程序开始制作u盘启动盘,整个过程可能需要几分钟,大家在此期间切勿进行其他操作,如下图所示:
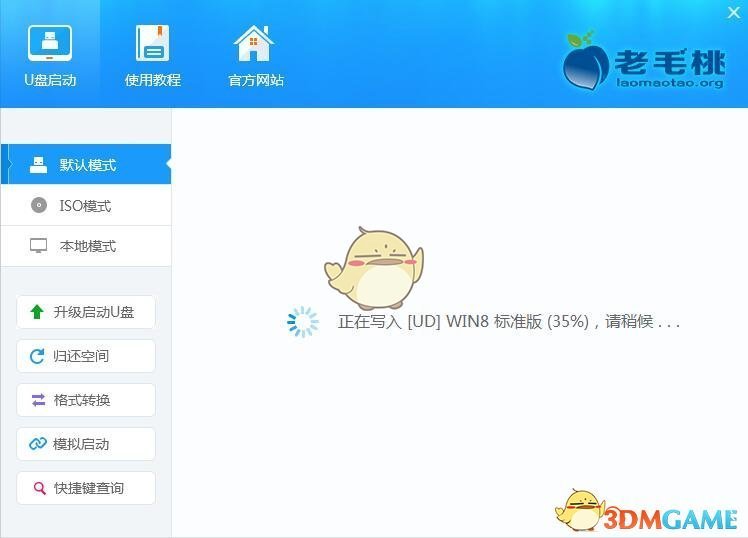
8、U盘启动盘制作完成后,会弹出一个窗口,提示制作启动U盘成功。要用“模拟启动”测试U盘的启动情况吗?我们点击“是”,如下图所示:

9、启动“电脑模拟器”后我们就可以看到u盘启动盘在模拟环境下的正常启动界面了,按下键盘上的“Ctrl+Alt”组合键释放鼠标,最后可以点击右上角的关闭图标退出模拟启动界面,如下图所示:
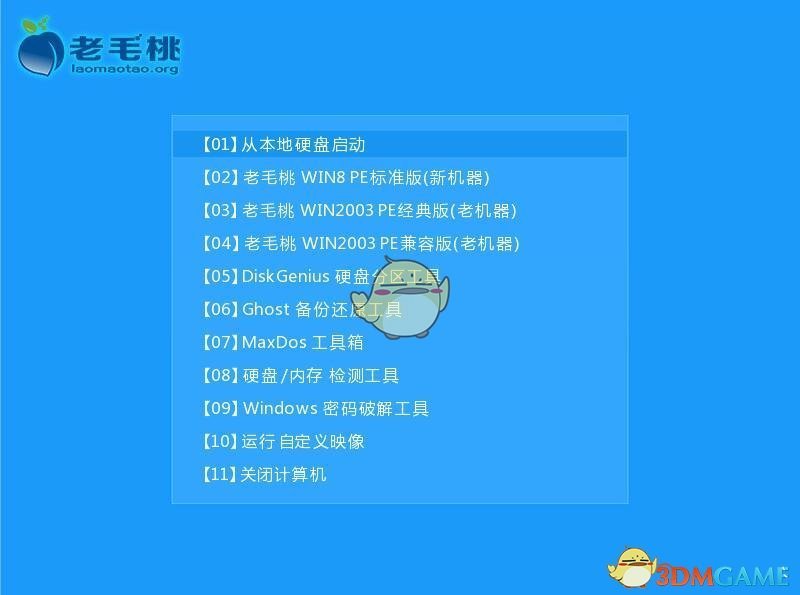
10、到此为止,老毛桃装机版u盘启动盘制作教程就跟大家介绍完了。如果有朋友电脑上使用的是BIOS接口模式,那可以按照上面的步骤制作一个老毛桃装机版u盘启动盘。
1、怎样判断老毛桃u盘启动盘制作成功呢?
老毛桃装机版u盘制作工具大小为355M,uefi版稍微大些有486M,因此若制作好后u盘空间减少了相应的大小说明制作成功了。制作成功的u盘里面有以下两个文件:
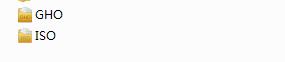
2、到哪里下载系统镜像文件呢?
很多朋友询问老毛桃是否提供系统镜像文件,这点老毛桃暂不提供的,大家可以到系统之家、天空软件园或其他软件园中下载iso系统镜像。为了提高新手装机成功率,教程中是以iso文件安装为例,因此不用解压提取gho文件。
3、系统镜像放在哪个文件?
有网友会问下载好的系统镜像该放在u盘中的gho还是iso文件,其实直接拖到u盘中跟这两个平行放置即可,如下图所示:
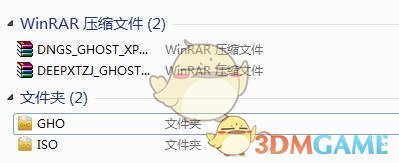
4、找不到或者无法提取gho文件怎么办?
老毛桃已经考虑到这点,因此在装机工具中加入了gho文件搜索功能,具体操作步骤是点击“高级”按钮,字样变成简洁的同时,工具展开侧栏,继续点击“搜索”即可,如下两图所示:
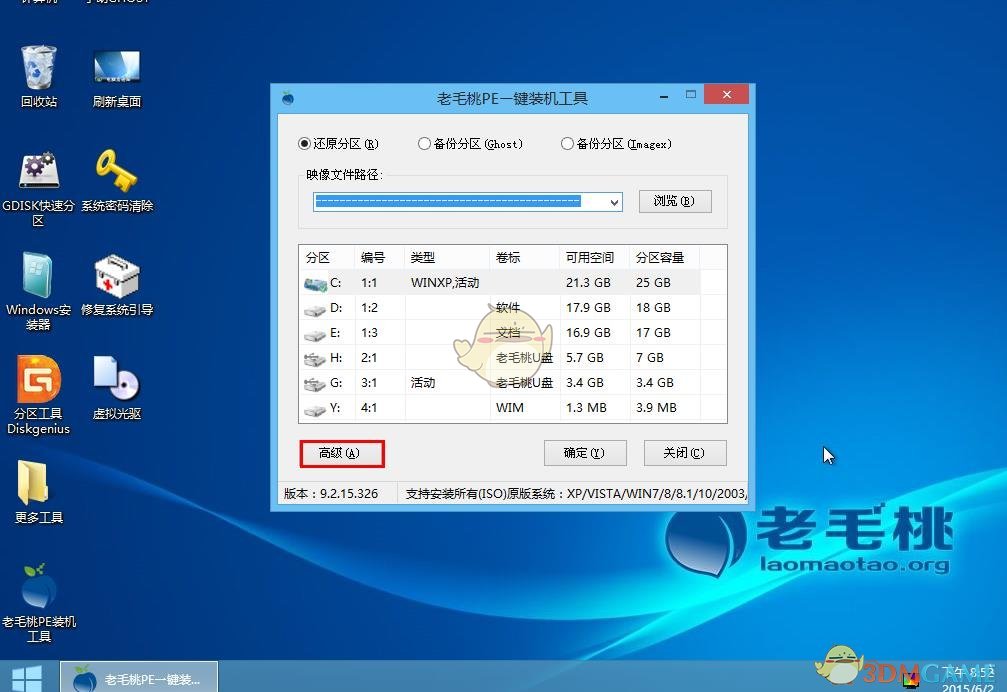
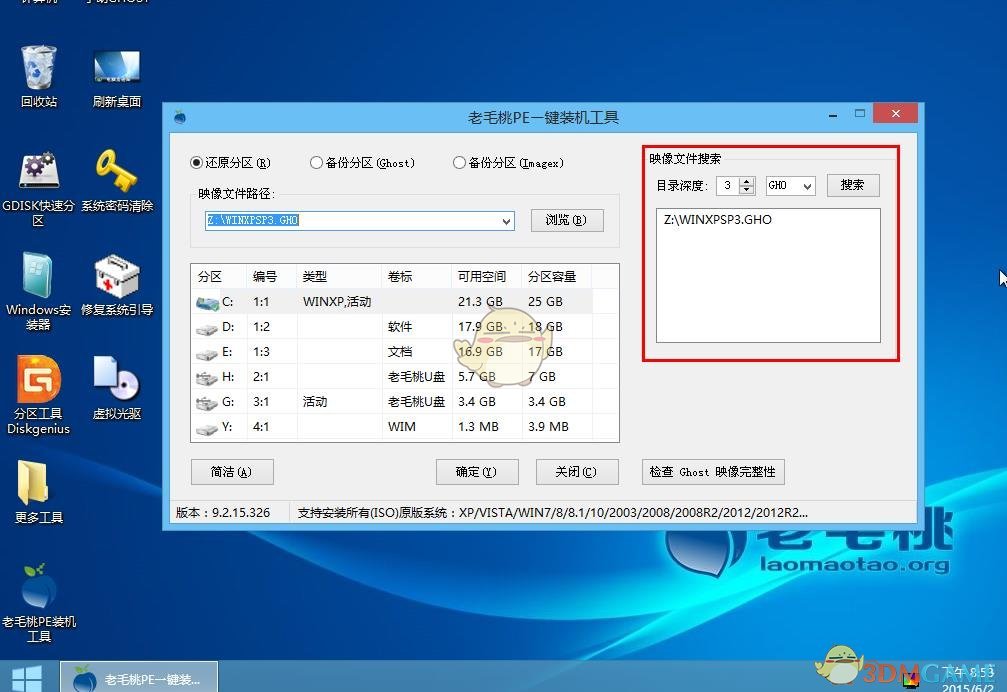
5、无法将系统文件拷贝到uefi启动u盘中?
这是由于部分系统文件大于4g,而u盘格式fat32不支持4g以上文件,因此需要转换成ntfs格式,解决办法可参考官网文章“如何制作ntfs格式uefi启动u盘”。
v9.5.1812版本详情:
1、修正少数环境下安装本地模式启动失败的问题;
2、修正全新制作时创建UD分区出现can't lock disk错误;
3、修正全新制作时创建EFI分区出现param error错误。
日期:2025-08-18
版本:v9.5
日期:2025-08-07
版本:9.5.2009.15
日期:2025-01-14
版本:9.5.2410
日期:2022-03-08
版本:V7.0

U大师U盘启动制作工具4.5
下载
BestBoot(U盘启动盘制作软件)v1.0.0.0
下载
大白菜U盘启动盘制作工具旧版本
下载
u深度u盘启动盘制作工具v5.0.22.219
下载
飞项64位2.9.2
下载
勇芳exe文件数字签名工具v1.0
下载
唱作魔方3.2.1.125
下载
帮我吧5.4
下载24.51MB
2025-09-30
18.92MB
2025-09-30
80.15MB
2025-09-30
26.64MB
2025-09-30
124.48MB
2025-09-30
18.56MB
2025-09-30
84.55MB / 2025-09-30
248.80MB / 2025-07-09
2.79MB / 2025-08-22
63.90MB / 2025-07-08
1.90MB / 2025-09-07
210.99MB / 2025-06-09
374.16MB / 2025-01-24
京ICP备14006952号-1 京B2-20201630 京网文(2019)3652-335号 沪公网安备 31011202006753号违法和不良信息举报/未成年人举报:legal@3dmgame.com
CopyRight©2003-2018 违法和不良信息举报(021-54473036) All Right Reserved
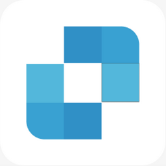
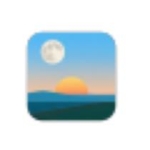
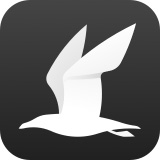
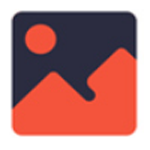

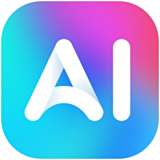







玩家点评 (0人参与,0条评论)
热门评论
全部评论