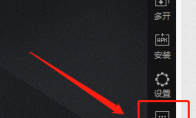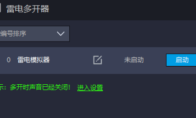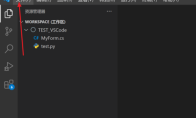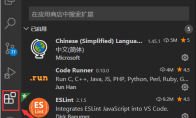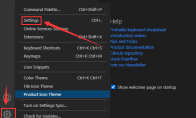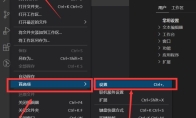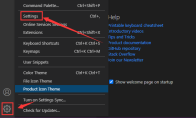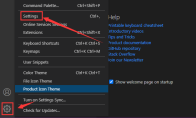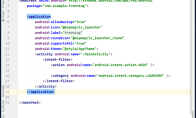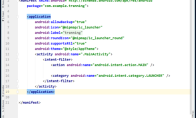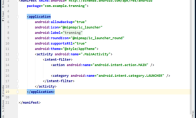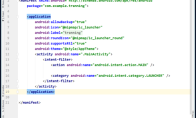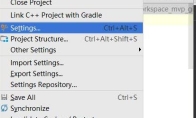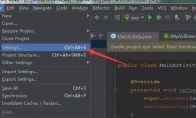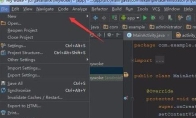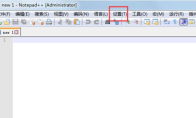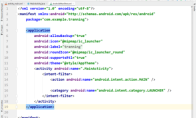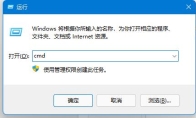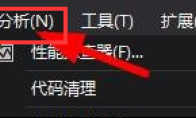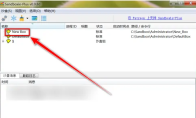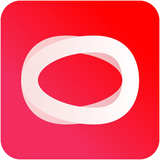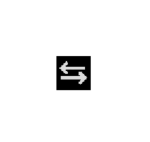84.55MB / 2025-09-30
雷电模拟器是一款专业好用的游戏模拟器软件,对于还不知道怎么旋转屏幕的小伙伴。这里为大家带来详细的步骤分享,快一起来看看吧!雷电模拟器如何旋转屏幕1、双击打开软件,点击右侧工具栏中的"更多"图标。 2、然后点击选项列表中的"旋转屏幕"就可以了。
雷电模拟器软件是很多用户喜欢使用的游戏模拟工具,大部分用户对于怎么设置CPU,还不是很了解。本文为大家带来详细的教程分享,快一起来看看吧!雷电模拟器如何设置CPU1、双击进入软件,打开雷电多开器。 2、接着点击模拟器右侧的齿轮"设置"图标。 3、在给出的界面中,找到"CPU",点击选项框的下拉按钮,根据个人需求对其进行选择设置。 4、最后点击下方中的"保存设置"按钮即可。
Vscode是一款专业好用的代码编辑的工具,大部分用户对于如何打开小地图,还不是很了解。本文为大家带来关于vscode打开小地图的方法,快一起来看看吧!vscode怎么打开小地图1、双击打开软件,点击左上角的"文件"选项。 2、接着点击下方选项列表中的"首选项",再点击其中的"设置"。 3、进入到新的窗口界面后,点击左侧"文本编辑器"中的"小地图"选项。 4、然后找到右侧中的"控制是否显示小地图",将其小方框勾选上就可以了。
Vscode是一款免费好用的代码编辑的工具,可以直接绘制流程图。本文为大家带来详细的教程分享,想了解的小伙伴快一起来看看吧!vscode怎么绘制流程图1、双击进入软件,点击左侧栏中的"扩展"图标。 2、接着在右侧上方的搜索框中输入"draw.io",找到目标插件,点击其右侧的"安装"按钮。 3、然后新建一个名为"test.drawio"的文件。 4、最后在左侧给出的图形中,选择想要的图形进行拖拽绘制就可以了。
Vscode是一款强大好用的编辑工具,很多用户对于如何打开无声通知,还不是很了解。本文为大家带来关于vscode打开无声通知的方法教程分享,想了解的小伙伴快一起来看看吧!vscode怎么打开无声通知1、双击打开软件,点击左下角的齿轮"设置"图标,接着点击选项列表中的"settings"。 2、在打开的窗口界面中,点击左侧栏中的"Zen Mode"选项。 3、然后找到右侧中的"silent notifications",将其小方框勾选上就可以了。
Vscode软件是一款专业好用的软件开发的工具,本文为大家带来关于打包文件夹的详细教程,想了解的小伙伴快一起来看看吧!vscode怎么打包文件夹1、双击打开软件,点击左上角的"文件"选项,接着点击下方列表中的"首选项",再点击其中的"设置"。 2、在给出的界面中,打开"settings.json"文件,在其中输入""npm.enableScriptExplorer":true"并保存。 3、然后点击左侧栏中的"NPM脚本"选项,右击"build",选择"运行"选项。 4、最后等待系统生成"dist"打包文件夹就可以了。
Vscode是一款专业好用的软件开发的工具,很多小伙伴对于如何开启动画,还不是很了解。这里为大家带来详细的教程分享,感兴趣的小伙伴快一起来看看吧!Vscode怎么开启动画1、双击进入软件,点击左下角的齿轮"设置"图标,接着点击选项列表中的"settings"。 2、在打开的窗口界面中,点击左侧栏中的"Terminal"选项。 3、然后找到右侧中的"enable animation",将其小方框勾选上即可。
Vscode是一款免费开源好用的编辑工具,不少用户对于如何关闭鼠标悬停显示链接 ,还不是很了解。本文为大家带来详细的教程分享,快一起来看看吧!vscode怎么关闭鼠标悬停显示链接1、双击进入软件,点击左下角的齿轮"设置"图标,接着点击选项列表中的"settings"。 2、在打开的窗口界面中,点击左侧栏中的"Terminal"选项。 3、然后找到右侧中的"Show Link Hover",将其小方框取消勾选即可。
Android Studio是一款Android集成开发的工具,提供强大的功能。本文为大家带来关于Android Studio更改背景图片的方法教程分享,快一起来看看吧!Android Studio如何更改背景图片1、双击进入软件,点击左上角的"File"选项。 2、接着点击下方选项列表中的"Settings"。 3、在打开的窗口界面中,点击左侧栏中的"Appearance"选项。 4、然后找到右侧"UI Options"一栏中的"Background Image"点击。 5、在打开的窗口界面中,根据个人需求进行选择设置。 6、最后点击"OK"就可以了。
Android Studio软件中,我们是可以直接更改字体大小的。那么,具体如何更改呢?本文为大家带来详细的教程分享,想了解的小伙伴快一起来看看吧!Android Studio如何更改字体大小1、双击进入软件,点击左上角的"File"选项。 2、接着点击下方选项列表中的"Settings"。 3、进入到新的窗口界面后,点击左侧栏"Editor"中的"Font"选项。 4、然后找到右侧中的"size",根据需求对其进行更改设置即可。 5、最后点击"OK"就可以了。
Android Studio软件中,很多用户对于怎么更改行距,还不是很清楚。这里为大家带来详细的教程分享,快一起来看看吧!Android Studio如何更改行距1、双击进入软件,点击左上角的"File"选项。 2、接着点击下方选项列表中的"Settings"。 3、进入到新的窗口界面后,点击左侧栏"Editor"中的"Font"选项。 4、然后找到右侧中的"Line spacing",根据需求对其进行更改设置。 5、最后点击"OK"保存就可以了。
Android Studio是一款好用专业的工具,不少用户对于怎么安装Markdown插件,还不是很了解。本文为大家带来详细的介绍,快一起来看看吧!Android Studio如何安装Markdown插件1、双击进入软件,点击左上角的"File"选项。 2、接着点击下方选项列表中的"Settings"。 3、进入到新的窗口界面后,点击左侧栏中的"Plugins"选项。 4、然后找到其中的"Markdown"选项吗,点击其右侧的"install"按钮。 5、最后点击"OK"保存就可以了。
Android Studio软件中,提供各种强大的功能。这里为大家带来关于Android Studio显示光标悬浮提示的方法教程分享,快一起来看看吧!Android Studio如何显示光标悬浮提示1、双击进入软件,点击左上角的"File"选项,接着点击下方列表中的"Settings"。 2、在打开的窗口界面中,点击左侧"Editor"中的"General"选项。 3、接着找到右侧"Other"一栏。 4、然后将其中的"Show quick documentation on mouse move"小方框勾选上,并设置一个合适的时间数值。即设置光标移动到代码上多久后显示提示框,注意单位是毫秒。 5、最后点击右下角的"OK"保存即可。
Android Studio软件中,很多用户对于如何设置代码不区分大小提示,还不是很了解。本文为大家带来详细的教程分享,快一起来看看吧!Android Studio如何设置代码不区分大小提示1、双击进入软件,点击左上角的"File"选项,接着点击下方列表中的"settings"。 2、在打开的窗口界面中,点击左侧栏中的"Editor"选项。 3、接着点击其中的"General"选项。 4、然后再点击其中的"Code Completion"选项。 5、找到右侧中的"Case sensitive completion",点击选项框的下拉按钮,将其设置为"None"。 6、最后点击下方中的"Apply"以及"OK"即可。
Android Studio是一款专业好用的文本编辑的工具,很多用户对于如何创建AIDL文件,还不是很清楚。本文为大家带来详细的教程分享,想了解的小伙伴快一起来看看吧!Android Studio如何创建AIDL文件1、双击进入软件,点击左上角的"File"选项,接着点击下方选项列表中的"new"。 2、再点击其中的"AIDL"选项。 3、然后点击"AIDL FILE"选项。 4、最后在弹出的窗口界面中,设置一个合适的文件名称,点击"finish"按钮就可以了。
Notepad++是一款专业好用的文本编辑的工具,很多用户对于如何修改搜索引擎的小伙伴。下面为大家带来详细的介绍,想了解的小伙伴快一起来看看吧!Notepad++怎么修改搜索引擎1、双击打开软件,点击上方菜单栏中的"设置"。 2、接着点击下方列表中的"首选项"。 3、在打开的窗口界面中,点击左侧栏中的"搜索引擎"选项。 4、然后根据个人需求选择合适的搜索引擎。 5、也可以选择自定义搜索引擎。
Android Studio软件是很多用户必备的集成开发工具,大部分小伙伴对于如何显示收集压缩日志,还不是很了解。本文为大家带来详细的教程分享,想了解的小伙伴快一起来看看吧!Android Studio如何显示收集压缩日志1、双击打开软件,点击左上角的"File"选项。 2、接着点击下方选项列表中的"settings"。 3、在打开的窗口界面中,点击左侧栏中的"Notifications"选项。 4、然后找到右侧中的"Collect Zipped Logs",将其小方框勾选上。 5、最后点击下方中的"OK"即可。
雷电模拟器软件是一款强大的模拟器工具,很多用户对于如何连接android studio,还不是很清楚。本文为大家带来详细的教程分享,快一起来看看吧!雷电模拟器怎么连接android studio1、"win+R"快捷键开启运行,输入"cmd",回车打开。 2、进入命令提示符窗口后,输入电脑中雷电模拟器的安装路径,回车执行。 3、然后再输入"adb.exe connect 127.0.0.1:5555",回车执行。 4、运行完成后,双击打开android studio,运行其中的实例代码,就可以查看到雷电模拟器设备了。 5、然后将其选中,点击右下角中的"OK"按钮。 6、最后点击窗口中的"install and continue"按钮即可成功连接。
Vscode是一款强大好用的编辑器工具,其中如何计算代码度量值,还不是很清楚。本文为大家带来详细的教程分享,快一起来看看吧!vscode怎么计算代码度量值1、双击进入软件,点击点击上方菜单栏中的"分析"。 2、接着点击下方选项列表中的"计算代码度量值"。 3、然后点击"用于解决方案"选项。 4、最后在打开的窗口中就可以查看到代码度量值结果。
sandboxie是一款强大的系统防护的工具的,不少用户对于如何删除沙盘,还不是很清楚。本文为大家带来详细的介绍分享,想了解的小伙伴快一起来看看吧!sandboxie怎么删除沙盘1、双击打开软件,想要需要删除的沙盘。 2、右击沙盘选择选项列表中的"移除沙盒"。 3、然后在打开的窗口界面中,点击"是"就可以了。
2.58MB
2025-10-29
288.36MB
2025-10-29
2.14MB
2025-10-29
165.06MB
2025-10-29
414.15MB
2025-10-29
307KB
2025-10-29
84.55MB / 2025-09-30
248.80MB / 2025-07-09
2.79MB / 2025-10-16
63.90MB / 2025-07-08
1.90MB / 2025-09-07
210.99MB / 2025-06-09
374.16MB / 2025-10-26
京ICP备14006952号-1 京B2-20201630 京网文(2019)3652-335号 沪公网安备 31011202006753号违法和不良信息举报/未成年人举报:legal@3dmgame.com
CopyRight©2003-2018 违法和不良信息举报(021-54473036) All Right Reserved