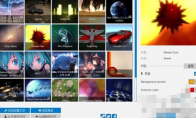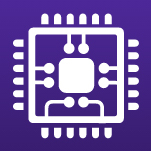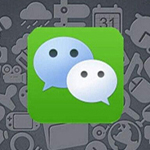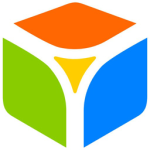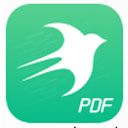84.55MB / 2025-07-23
NiceLabel是一款好用专业的基础标签设计工具,同时支持复杂系统集成的多层次需求。这里为大家带来关于NiceLabel插入图片的详细步骤分享,快一起来看看吧! NiceLabel如何插入图片1、在NiceLabel中,单击左侧工具栏中文本图标后的小箭头,显示可用变量类型列表。 2、从列表中选择“新建键盘输入”。打开变量属性对话框。 3、在选项提示该变量的文本中键入“输入产品重量:”。将允许字符设置为数字,单击下一步。 4、在“字尾”栏中输入要添加的后缀“kg”。单击完成即可。 5、单击您想在标签上放置此变量的位置。文本变量对象被置于标签中。当您预览或打印标签时,后缀“kg”将附加在输入值得右边。更多NiceLabel教程,可至NiceLabel官网(nicelabel.cc)查询。
NiceLabel软件中,我们是可以直接进行对象移动的,操作非常的简单。下面整理了关于NiceLabel中,对象移动的技巧分享,快一起来看看吧!NiceLabel对象移动技巧的方法1、要在NiceLabel中移动对象的位置,最简单的方法是单击选中对象,使鼠标成十字箭头形状,并将其拖动到一个新的位置; 2、使用复制、剪切和粘贴工具,标签设计区域中的任何对象均可以复制(或剪切)并粘贴到当前模板的其他位置,或其他模板。更多教程尽在(nicelabel.cc)NiceLabel官网 3、还可以将对象的位置进行锁定设置,当您已将对象拖动至合适位置并不想在改动其位置,您可以单击对象,右击选择“位置被锁定”即可。
NiceLabel软件中,很多用户对于如何进行数据库的连接怎么操作,还不是很了解。这里为大家带来关于数据库连接的详细步骤分享,想了解的小伙伴快一起来看看吧! 1、运行NiceLabel条码设计软件,本文小编用的是最新版的NiceLabel 6。单击工具栏中的“数据库”按钮的下拉箭头,选择“创建数据库连接”。 2、在弹出的“数据库向导”中,勾选择数据库类型。单击浏览按钮。 3、浏览计算机中的文件,选择所需的数据库。单击打开。(本文小编以如下数据表格为例) 4、数据表格添加成功,单击下一步。 5、选择要在标签上使用的字段。单击下一步。(本文小编选编号字段为例) 6、选择打印记录。单击下一步。 7、勾选字段用法。单击完成。 至此,已成功完成NiceLabel连接数据库的全过程。您可以在标签中添加此数据库对应的变量对象
photoshop软件是一款专业的修图P图的工具,我们可以给动图直接添加文字。那么,你知道如何操作吗?这里为大家带来关于给动图添加文字的详细步骤,快一起来看看吧! ps怎么给动图加文字启动电脑上的Photoshop CS6软件。 用鼠标分别单击“动画(帧)”栏和图层栏中的第11帧和图层11。将其选中。 之后选择左侧的“横排文字工具”。 在GIF图片上,选择任意位置。输入文字并调整字体样式。选择√保存。 然后选择左上角的文件,点击“存储为web所用格式”。 最后将文件存储到本地磁盘。
InDesign软件中,很多小伙伴对于如何连接选段端点,是不是还不是很清楚呢?这里为大家带来关于连接线段端点的详细步骤分享,希望可以帮助到大家! InDesign怎么连接线段端点1.首先,点击直线工具绘制线条后,鼠标点击选中端点,打开对象菜单 2.随后,点击打开路径查找器选项 3.接着,点击路径栏目中的连接按钮 4.最后,将提示窗口选为确定,等待线条端口自动连接即可
Indesign软件中,很多小伙伴在使用软件的时候,想要把pdf文件中文字全部转曲,但是不知道具体如何操作。这里为大家带来详细的介绍,想了解的小伙伴快一起来看看吧!Indesign怎样把pdf文件中文字全部转曲打开Adobe Acrobat X Pro 软件,打开导出的PDF文件。 在属性中查看属性找到字体一栏,看看字体。 在工具栏中找到页面工具,——添加背景,记得背景一定要“白色” 不透明度为“0” 添加后背景,然后找到工具栏中的印刷制作,在印刷制作中找到 合并器预览。步骤如下图。 最后看一下属性,看看有没有字体存在就OK了
InDesign是一款好用的DTP应用程序,是很多用户必备的工具之一。本文为大家整理了关于InDesign栏间跨区脚注怎么取消的详细步骤分享,快一起来看看吧! InDesign栏间跨区脚注怎么取消1.首先,打开InDesign软件界面后,点击文字菜单下的文档脚注选项按钮 2.然后,在打开的脚注选项设置面板中,将窗口切换到版面一栏 3.最后,找到其中的栏间跨区脚注按钮,鼠标点击取消勾选即可
InDesign软件中,很多小伙伴箱套给文字添加渐变色的效果,这是一个非常酷炫的效果。那么,你会添加吗?不知道如何操作的小伙伴,这里带来详细的介绍,快一起来看看吧! InDesign文字怎么添加渐变色效果1.首先,打开界面后,创建一个画板并输入文本 2.随后,点击文字菜单中的创建轮廓按钮 3.接着,先将文字转曲,然后点击左侧的渐变工具 4.随后,如下图所示,设置黑白的线性渐变效果 5.最后,点击色标,填充想要的颜色即可
InDesign软件中,文本是如何分栏的呢?下面为大家整理了关于文本分栏的详细步骤解析,想了解的小伙伴快一起来看看吧!希望可以帮助到大家! InDesign文本怎么分栏1.首先,打开并选中需要处理的文本后,右键点击文本框架选项按钮 2.随后,在打开的设置窗口中,将常规栏目中的栏数改为3 3.接着,将设置页面切换到栏线选项,鼠标点击勾选插入栏线按钮 4.最后,如下图所示适当调节参数即可
InDesign软件中,我们在制作文档的时候,是可以直接添加脚注的。那么,你知道如何操作吗?这里为大家带来详细的介绍,想了解的小伙伴快一起来看看吧!InDesign文档怎么插入脚注1.首先,打开InDesign界面后,选中需要插入注释的文本,点击上方的文字菜单 2.随后,在子菜单中找到插入脚注选项 3.最后,鼠标点击输入脚注内容并保存即可
InDesign是一款桌面出版应用程序,不少小伙伴对于表格如何添加投影,还不是很清楚。这里为大家带来详细的介绍,想了解的小伙伴快一起来看看吧! InDesign表格怎么添加投影1.首先,打开界面后,点击编辑菜单,创建一个表格图形 2.随后,选中表格,在页面上方找到并打开fx效果选项 3.接着,在跳转的新窗口中勾选投影按钮 4.最后,如下图所示适当调整投影栏目下的参数信息,得出表格阴影图形即可
Indesign软件中,我们可以直接调整对象的透明度,那么你知道如何调整吗?这里为大家带来关于对象的透明度的调整方法介绍,想了解的小伙伴快一起来看看吧! Indesign如何调整对象的透明度1、打开Indesign,按照自己的要求,新建一个空白的文件。 2、输入ctrl+d,置入一张图片。 3、点击菜单栏中的“窗口”—“效果”,调出效果设置框。 4、在弹出的效果设置框中可以看到对象的不透明度。 5、选中这个狗狗图片,调整不透明度为40%。 6、可以看到图片变得有一点透明了。
风云视频转换器软件中,很多小伙伴对于如何使用这款工具,还不是很了解。这里为大家带来关于风云视频转换器的使用步骤分享,想了解的小伙伴快一起来看看吧!风云视频转换器怎么用打开风云视频转换器,如图 在风云视频转换器上会看到(菜单)功能,如图 点击(菜单)功能,如图 点击(查看机器码)功能,如图
咪咕音乐软件中,很多小伙伴对于如何关联媒体文件,还不是很了解。这里为大家带来关于媒体文件的详细关联步骤分享,想了解的小伙伴快一起来看看吧!咪咕音乐如何关联媒体文件第一步:打开“咪咕音乐”, 进入播放器主界面,如图所示。 第二步:点击右上角“设置”按钮(齿轮图标),在下拉选项中,点击“咪咕音乐设置”,如图所示。 第三步:在“文件关联”设置中,在“自动关联本地媒体文件”项下,按需勾选各类型文件即可,如图所示。
桌面日历软件中,我们可以直接根据自己的需求去设置日历,那么你知道如何设置农历吗?这里为大家带来关于农历的设置步骤分享,快一起来看看吧!桌面日历如何设置农历1、右键点击桌面日历图标,选择设置 2、找到更多选项 3、在显示农历前打钩,点击保存 4、这样就能看到农历日期了
桌面百度软件中,我们应该如何使用截图,你知道吗?这里为大家带来关于截图的使用步骤分享,不清楚的小伙伴快一起来看看下面的详细介绍吧! 桌面百度如何使用截图我们看在电脑桌面的左下方有个输入框,那就是桌面百度。 点击一下输入框,我们可以在最上方找到截图,然后点击。 这就是用百度桌面截得图,还可以进行贴图,设置自己喜欢的表情。
桌面百度软件中,我们可以直接设置置顶,那么你知道怎么设置吗?这里为大家带来关于置顶的详细设置步骤分享,想了解的小伙伴快一起来看看吧!桌面百度怎么设置置顶打开桌面百度,在桌面百度界面上空白位置点击鼠标右键 在弹出的菜单中,点击“置顶”就可以了
我们可以直接使用桌面百度,查看菜谱。这里为大家带来关于菜谱的详细步骤分享,不知道如何查看菜谱的小伙伴,快一起来看看下面的详细介绍吧!桌面百度怎样看菜谱第一步:在桌面百度搜索你想吃的菜 第二步:点击桌面百度的搜索结果 第三步:在桌面百度中查看菜谱 第四步:你也可以直接在应用栏中打开下厨房功能 第五部:在下厨房应用中查看自己想做的菜
桌面百度,顾名思义,进入桌面,轻松搜索。那么,我们如何设置在开机启动的时候,启用软件呢?这里为大家带来详细的步骤分享,想了解的小伙伴快一起来看看吧!桌面百度怎样设置开机自启打开桌面百度 在桌面百度搜索框右侧找到设置按钮,然后点击"设置中心",如下图所示。 进入设置中心后,帮级选择"基本设置"然后勾选"开机启动桌面百度",然后点击"确定"按钮,电脑开机后就会自动运行桌面百度,如下图所示。
wallpaper engine软件是一款功能强大的壁纸工具,为我们提供了丰富的壁纸资源。这里为大家带来关于导入壁纸的详细步骤,想了解的小伙伴快一起来看看吧!wallpaper engine如何导入壁纸1.经常使用电脑的小伙伴,面对windows默认壁纸,早就已经审美疲劳,所以喜欢经常更改桌面壁纸,不过有一款更改桌面壁纸的软件大家肯定喜欢,而且还可以设置动态壁纸,它就是wallpaper engine。2.首先你需要下载一个wallpaper engine的安装包,大家可以在PC下载网搜索下载,下载完成之后,解压到文件夹中,然后使用安装包安装到电脑上,打开软件,会出现以下界面。 3.然后需要在steam商店中进行下一步操作,如果电脑上没有steam的话,可以自行在PC下载网安装一个,进入steam之后,找到社区
3.42MB
2025-08-05
38.80MB
2025-08-05
194.26MB
2025-08-05
85.81MB
2025-08-05
6.80MB
2025-08-05
16.16MB
2025-08-05
84.55MB / 2025-07-23
248.80MB / 2025-07-09
2.79MB / 2025-06-04
63.90MB / 2025-07-08
1.90MB / 2024-11-06
210.99MB / 2025-06-09
374.16MB / 2025-01-24
京ICP备14006952号-1 京B2-20201630 京网文(2019)3652-335号 沪公网安备 31011202006753号违法和不良信息举报/未成年人举报:legal@3dmgame.com
CopyRight©2003-2018 违法和不良信息举报(021-54473036) All Right Reserved