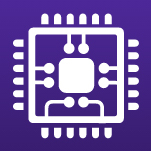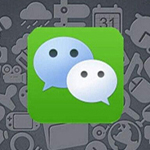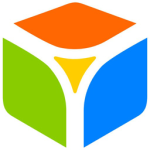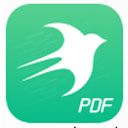84.55MB / 2025-07-23
photoshop软件中,用户们可以自由制作各种好看的文字效果。这里为大家带来关于制作冰激凌融化效果文字的详细流程分享,希望可以帮助到大家! ps怎么制作冰激凌融化效果文字1.首先,打开ps软件界面后,导入图片背景素材 2.随后,点击文字工具,输入yoght文本,字体设置为Poisoned Paradigm,并适当调整大小位置 3.接着,打开图层样式中的斜面和浮雕选项,如下图所示参数进行设置调节 4.然后,完成以后找到纹理设置面板,将最后一个图案的深度调整为10% 5.继续将图层内阴影的混合模式调整为线性加深,参数如下 6.最后,再为图层添加内发光以及图案叠加效果,选择冰激凌状的填充图案样式后,点击确定保存即可
石墨文档软件中,可以直接导入本地音频,那么你知道如何操作吗?这里为大家带来详细的步骤分享,不知道如何操作的小伙伴快一起来看看吧!石墨文档怎么导入本地音频1.首先,打开石墨文档界面后,点击上方的插入菜单 2.然后,找到并打开媒体栏目 3.最后,点击本地音频按钮导入添加即可
石墨文档软件中,很多用户还不知道如何打开链接。这里为大家带来关于打开链接的详细步骤,不知道如何操作的小伙伴快一起来看看吧!石墨文档怎么打开链接1、文档编辑完成后点击“分享”。 2、点击第一个“公开链接分享”。 3、选择“可以编辑”则别人也能编辑,选择“只能阅读”则别人不能编辑。 4、点击“复制链接”即可进行分享。 5、只需将链接复制到浏览器即可打开文档。
石墨文档软件中,我们是可以直接添加附件的,那么你知道怎么添加吗?这里为大家带来关于添加附件的详细步骤分享,想了解的小伙伴快一起来看看吧! 石墨文档怎么添加附件1.首先,鼠标双击打开需要添加附件的文档文件 2.接着,在右上角点击插入按钮 3.最后,点击子菜单中的附件按钮,从文件夹选择窗口中导入即可
石墨文档软件中,我们可以根据自己的需求,去添加音频素材,这里为大家带来关于音频素材的添加教程分享,快一起来看看吧!石墨文档怎么添加音频素材1.首先,打开石墨文档界面后,点击右上角的插入按钮 2.然后,在子菜单中找到媒体选项 3.最后,在媒体栏目中,点击本地音频按钮导入文件即可
石墨文档软件中,是可以直接还原历史内容的。这里为大家带来关于还原历史内容的详细介绍,想了解的小伙伴快一起来看看吧!石墨文档怎么还原历史内容1.首先,打开文档后,点击右上角的三点图标 2.然后,在打开的子菜单页面中,找到并点击查看历史选项 3.接着,选择需要恢复的历史内容,点击还原按钮 4.最后,在弹出的提示窗口选项中点击确定即可
我们在使用石墨文档的时候,可以直接进行高级筛选。不知道如何使用高级筛选的小伙伴,这里为大家带来相关的介绍,希望可以帮助到大家!石墨文档怎么进行高级筛选1.首先,打开石墨文档界面后,点击菜单栏中的更多按钮 2.然后,找到并点击带有放大镜图标的查找选项 3.最后,在高级板块中,输入内容进行搜索查找即可
使用石墨文档时,很多小伙伴发现没有权限访问,那么这是什么情况,如何解决呢?这里为大家带来详细的介绍,想了解的小伙伴快一起来看看吧!石墨文档没有权限访问怎么办1.打开“石墨文档",点击登录, 2.左边点击我的桌面,选择需要设置权限的文档打开 3.右上角点击协作,添加协作者,点击确定就可以了
石墨文档软件中,为我们提供全面的文档编辑的功能,这里为大家带来关于使用求和函数公式的详细介绍,想了解的小伙伴快一起来看看吧!石墨文档如何使用求和函数公式1.首先,在石墨文档中打开一个需要求和的文档文件,在数据单元格的末尾处插入subtotal函数 2.随后,将函数的第一条件选为数字9-sum 3.接着,通过鼠标框选的方式选中需要求和的单元格区域 4.最后,按下回车键即可得出求和数值
石墨文档怎么添加音频素材呢? 还有很多用户对此并不是很清楚,下面就为大家带来详细的介绍,想了解的小伙伴快一起来看看吧!石墨文档怎么添加音频素材1.首先,打开石墨文档界面后,点击右上角的插入按钮 2.然后,在子菜单中找到媒体选项 3.最后,在媒体栏目中,点击本地音频按钮导入文件即可
photoshop软件中,我们可以直接填充指定区域颜色,不知道如何填充的小伙伴,这里为大家带来详细的介绍,想了解的小伙伴快一起来看看吧!ps填充指定区域颜色教程1、首先,打开界面后,新建一个图层点击选中 2、随后,为该图层调整好前景色 3、接着,打开编辑菜单中的填充面板,将内容使用一栏改为前景色,点击确定 4、最后,按下键盘的ALT+DELETE键即可快速填充
还有很多用户对于Audition怎么去除音频中人声保留背景音乐还不是很了解。这里为大家带来详细的介绍,想了解的小伙伴快一起来看看吧! Audition去除音频中人声保留背景音乐打开Audition,在文件区域右键导入要处理的音频,或者直接 文件 --导入。导入的音频如图显示,即波形频谱显示。 进行人声消除,此处利用Audition自带的功能。依次选择 效果--立体声声像--中置声道提取器,打开设置界面。 在预设中,选择下拉的人声消除功能。在提取标签页中,设置要提取的音频的特征。中置频率,此值越大,人声越明显。中心声道电平,此值越大,人声越也明显。侧边声道电平,此值越大,背景音越明显。在高级中,可以进行FFT滤波,可以输入人声较多的频率(在频谱图中看)。在界面下方有三个按钮,分别代表的意思是,开关效果
很多用户喜欢使用GoldWave这款时候,在使用的过程中,很多用户不晓得如何完全消除人声。这里带来详细的介绍,快一起来看看吧!GoldWave完全消除人声怎么操作1、打开GoldWave软件,建议使用较新的版本。操作方法在各版本中,差不多。不过一定要有带预置功能插件的哦! 2、在打开的GoldWave软件界面,点击打开,选择一个要编辑的音乐文件, 3、先播放一下音乐,找到一个有人声演唱的地方,点击一下, 4、打开效果菜单,进入 立体声,打开 消减人声 5、在弹出的消减人声对话框中,先让音乐开始播放,然后通过预置的跟人声有关的3项功能,进行试听,找到一个效果最好的记下, 6、回到软件界面,点击 全选,不然这个修改会从我们选择的地方开始,前面的就没用改变了, 7、再进入 消减人声对话框,应用之前确定的预置方式, 8
GoldWave软件中,不少小伙伴对于如何设置窗口概览高度,并不是很清楚。这里为大家带来关于设置窗口概览高度的详细步骤分享,想了解的小伙伴快一起来看看吧! GoldWave怎么设置窗口概览高度1、首先,鼠标双击快捷方式打开程序 2、接着,找到选项菜单下的窗口按钮 3、随后,点击打开以后,找到最下方的概览高度选项 4、然后,打开数值菜单修改即可
GoldWave软件中,我们可以直接调整音频音量,那么你知道怎么调整吗?这里为大家带来关于音量调整的详细步骤分享,快一起来看看吧!GoldWave怎么调整音频音量1.首先,打开界面后,点击左上角文件菜单,导入需要编辑的音频文件 2.随后,在效果菜单的音量栏目中,点击更改音量按钮 3.最后,在打开的设置面板中,鼠标点击+号键放大音量,然后确定保存设置即可
Goldwave是一款专业的音乐编辑工具,同时可以给音频降噪。这里为大家带来关于降噪的详细教程分享,想了解的小伙伴快一起来看看吧!goldwave怎么降噪1.首先在本站搜索下载Goldwave。2.Goldwave是一款非常好用的音频处理软件,用户能够使用软件快速的对音频进行处理,还能进行降噪的操作,今天小编就来教大家如何使用Goldwave降噪。3.我们平时在录制音频文件的时候,可能会将周围的噪音或者电流声等也一起录制下来,如图中红色区域,这样在播放的时候就会影响试听。4.我们打开Goldwave软件,在里面选取一段噪音效果文件,使用框选工具选取即可,选中的区域都是亮色显示的。5.然后我们点击界面上面的复制选项,用户可以在菜单栏里面看到,这样我们就有了一段噪音的样本文件。6.然后我们选中整段音频文件,选择界面
不少用户对于goldwave怎样使用参数均衡器,还不是很了解。这里为大家带来详细的使用教程分享,不知道如何使用的小伙伴快一起来看看吧!goldwave怎样使用参数均衡器我们在GoldWave中可以找到我们的参数均衡器按钮。 然后我们就能在这里打开这个GoldWave的参数均衡器。 于是,我们可以看到参数的分布。 在下面,还能看到参数分布的走势。 于是,我们可以在这里调整增益或者中心等效果。 调整之后,我们点击确定按钮即可保存参数的设置。
你摘掉goldwave怎样使用评估器按钮吗?相信还有不少用户还不是很清楚,这里为大家带来关于使用评估器按钮的详细步骤分享,快一起来看看吧!goldwave怎样使用评估器按钮我们在GoldWave中,找到我们的表达评估器按钮。 这个按钮,一般都在GoldWave软件的表达评估器的正下方。 此时我们可以在这里看到这个按钮的界面。 这时候我们就可以在这里使用这些数字键。 因此我们还能使用这些运算符号。 同样的,复杂的运算符号我们也是可以在这里使用。
goldwave怎样更改文件持续时间呢?很多用户对于如何更改,还不是很清楚。下面为大家带来关于更改文件持续时间的详细步骤分享,快一起来看看吧!goldwave怎样更改文件持续时间在GoldWave界面中在菜单栏选择选项 打开下列选项的选项中选择控制属性 打开控制属性对话框中选择记录选项卡 在记录显示选项中的使用新文件持续时间选项中设置默认持续时间 然后设置记录模式等其它的参数后选择确定 当创建录音新文件时即可生效了设置默认持续时间。
GoldWave是一款强大的数字音乐编辑工具,我们可以根据自己饿需求,去进行音乐编辑。这里为大家带来关于消除人声保留背景音乐的详细介绍,快一起来看看吧!GoldWave怎么消除人声保留背景音乐打开GoldWave软件后,界面如图所示 尝试拉一首歌进去,直接拖进去就好了,画面就会变成这样 之后点开效果,在里面找立体声,立体声里面找消除人声 之后就会弹出这个画面,这个是调节人声消除的大小的,根据需要来,不过因为有些是和背景音叠合在一起的,所以当你消得太小声的时候,就会完全变成静音了,建议是弹出这个画面后直接按确定就好了,然后试听一下,再根据自己需要修改 看一下消音前和消音后的对比声波图,这样就ok了,最后只需要输出即可。
3.42MB
2025-08-05
38.80MB
2025-08-05
194.26MB
2025-08-05
85.81MB
2025-08-05
6.80MB
2025-08-05
16.16MB
2025-08-05
84.55MB / 2025-07-23
248.80MB / 2025-07-09
2.79MB / 2025-06-04
63.90MB / 2025-07-08
1.90MB / 2024-11-06
210.99MB / 2025-06-09
374.16MB / 2025-01-24
京ICP备14006952号-1 京B2-20201630 京网文(2019)3652-335号 沪公网安备 31011202006753号违法和不良信息举报/未成年人举报:legal@3dmgame.com
CopyRight©2003-2018 违法和不良信息举报(021-54473036) All Right Reserved