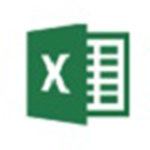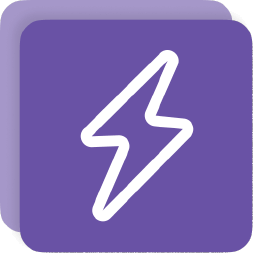- 百度网盘怎么取消自动续费 07-28 11:10
- 百度网盘下载速度太慢怎么办 11-02 16:35
- 百度网盘的资源可以用迅雷下载吗 11-01 17:34
- 百度网盘怎么备份QQ微信文件 11-01 17:28
- 百度网盘怎么清理 11-01 17:19
- 百度网盘怎么离线下载保存资源 11-01 17:14
- 百度网盘怎么创建群 11-01 16:54
- 百度网盘怎么看登录历史 11-01 16:50
百度网盘用的多了难免会碰到不少问题,比如在下载的时候提示网络异常,应该有不少用户碰到过,不过很多人都不知道应该怎么解决这个问题,我们一起来看看吧。
第一步,在电脑桌面的左下角找到【开始菜单】图标,然后点击它,接着在弹出的界面中找到【控制面板】功能,并点击进入。
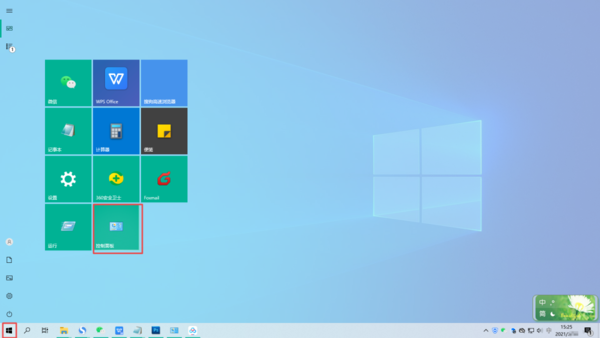
第二步,接着系统就会弹出【控制面板】的窗口,在此界面中,我们找到【系统和安全】选项,并点击打开。
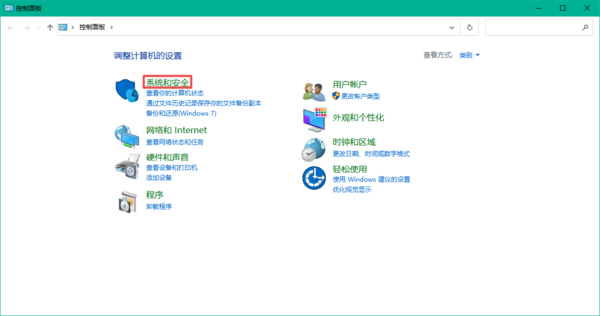
第三步,然后我们在【系统和安全】界面的右侧,找到【Widows Defender防火墙】一栏下方的【允许应用通过Windows防火墙】选项,并点击打开。
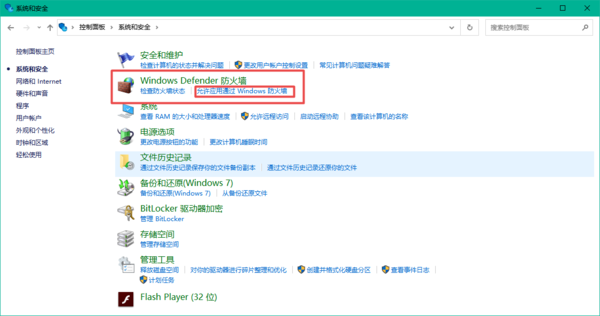
第四步,接着系统就会弹出【允许应用通过Windows防火墙进行通信】的界面,在此界面的【允许的应用和功能】中,我们找到【BaiduNetdisk】,然后将其右侧的【专用】和【公共】网络全部勾选上,最后点击【确定】按钮。
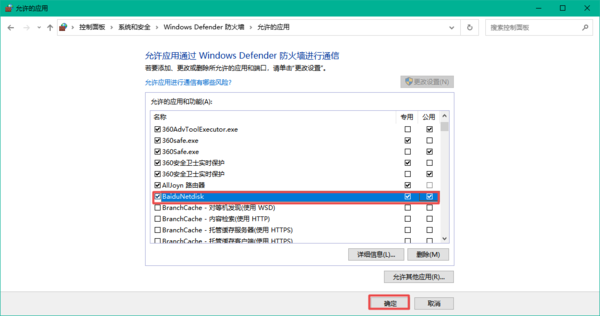
第五步,最后我们回到百度网盘中,就可以看到下载文件显示正常了。
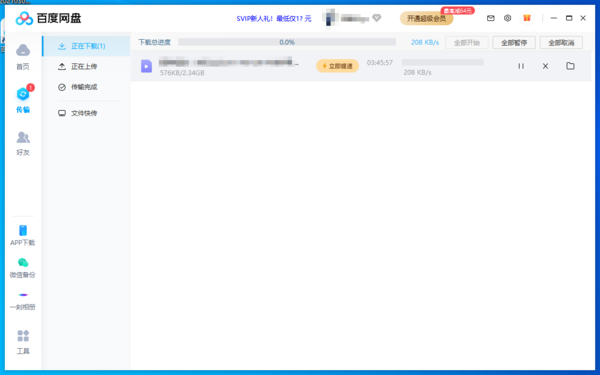
第六步,当然了,如果自己的电脑没有联网的话,百度网盘也是会显示下载网络异常的,我们要确保自己的电脑网络连接正常。
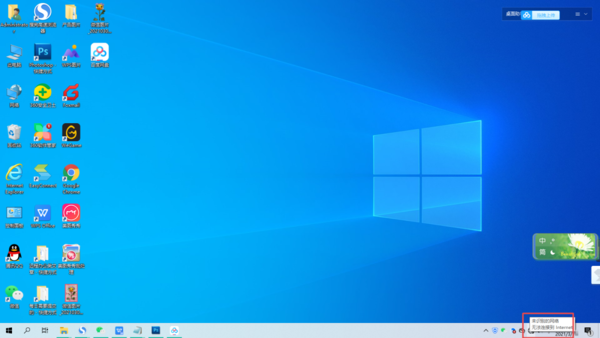
以上就是小编为大家总结的关于百度网盘下载文件时显示网络异常问题的解决方法了,如果你平时也经常会用到百度网盘来下载所需的文件的话,那么不妨赶快跟着本文将此问题的解决方法掌握到手吧,这样我们日常的下载工作才得以更加轻松与顺利的进行了。
38.48MB / 2025-11-07
69.39MB / 2025-11-07
4.56MB / 2025-11-07
3.86MB / 2025-11-07
27MB / 2025-11-07
14.86MB / 2025-11-07
38.48MB
2025-11-07
69.39MB
2025-11-07
4.56MB
2025-11-07
3.86MB
2025-11-07
123.02MB
2025-11-07
27MB
2025-11-07
84.55MB / 2025-09-30
248.80MB / 2025-07-09
2.79MB / 2025-10-16
63.90MB / 2025-11-06
1.90MB / 2025-09-07
210.99MB / 2025-06-09
374.16MB / 2025-10-26
京ICP备14006952号-1 京B2-20201630 京网文(2019)3652-335号 沪公网安备 31011202006753号违法和不良信息举报/未成年人举报:legal@3dmgame.com
CopyRight©2003-2018 违法和不良信息举报(021-54473036) All Right Reserved