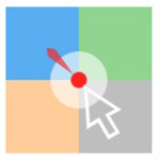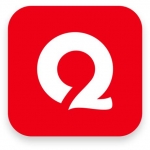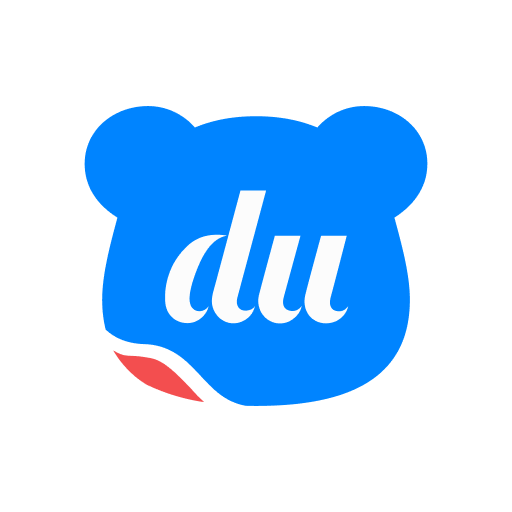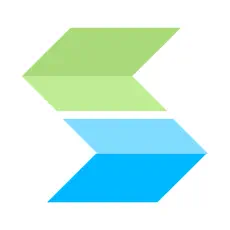- 电脑版剪映打不开什么原因 01-15 10:48
- 剪映电脑版背景模糊怎么设置 12-30 16:55
- 剪映电脑版空镜头怎么使用 12-24 15:28
- 剪映怎么去掉原声 12-24 15:22
- 剪映下载怎么不在桌面显示 12-24 15:17
- 剪映电脑版怎么给字体加粗 12-23 14:06
- 剪映怎么去掉水印 12-22 11:19
- 剪映电脑版怎么让主轨视频静音 12-21 09:37
剪映可以说是近几年非常火的视频剪辑工具,软件为用户们提供了丰富的剪辑的功能。其中的画中画功能,很多用户不知道在哪里,如何使用。这里为大家带来画中画功能介绍,想了解的小伙伴块一起来看看吧!

1、在电脑上打开剪映专业版,点击开始创作。
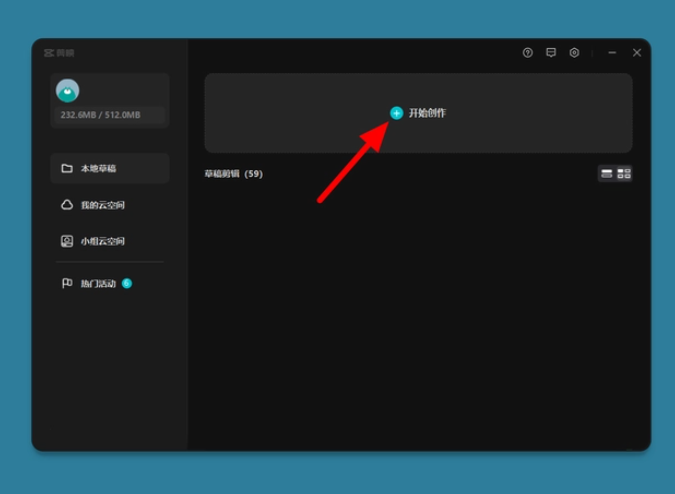
2、在剪映界面,可以通过本地、云素材、素材库来导入素材,以本地为为例,点击导入选项。
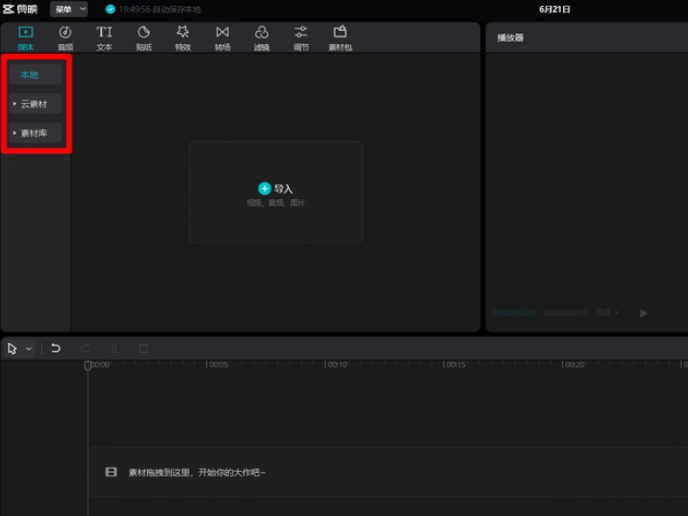
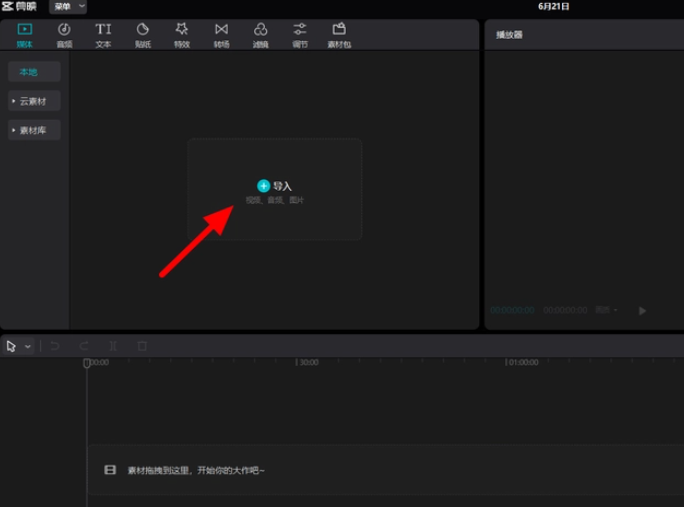
3、在请选择媒体资源界面,选择两段或两段以上的视频,点击打开选项。
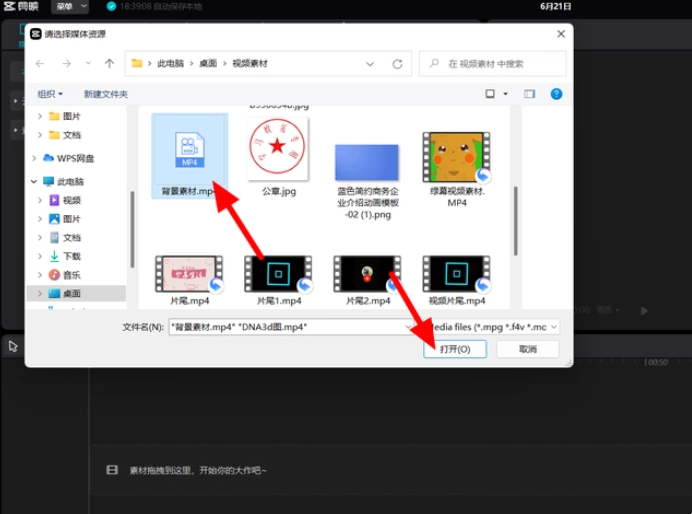
4、完成视频导入,将两段视频都添加到时间轴。
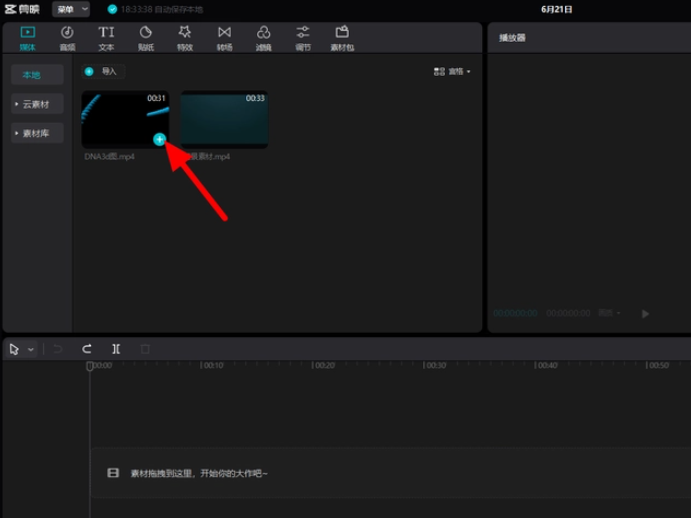
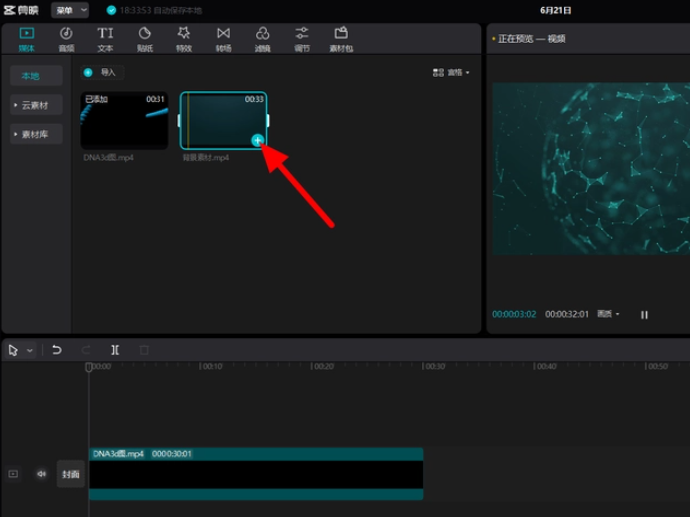
5、完成添加,选中要设置为画中画的视频段,向上或向下拖动视频段。
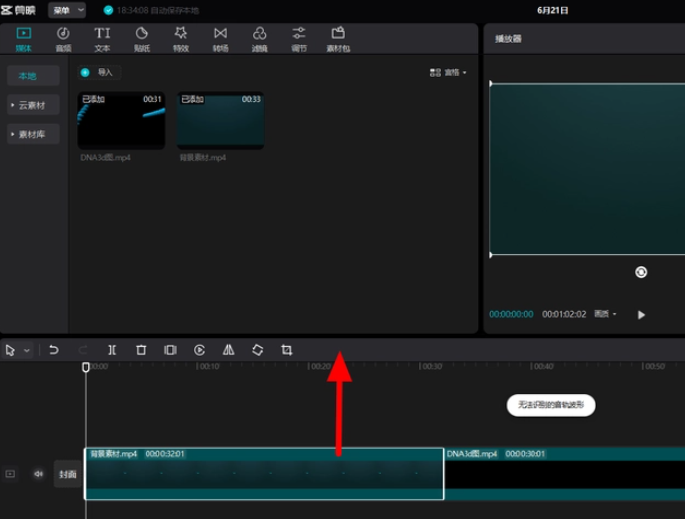
6、这样就进入画中画成功,含有封面的是主轨道视频,上面的视频就是画中画视频,选中画中画视频段,通过视频四周的圆点来调节画中画视频的大小和位置,这样就设置画中画成功。
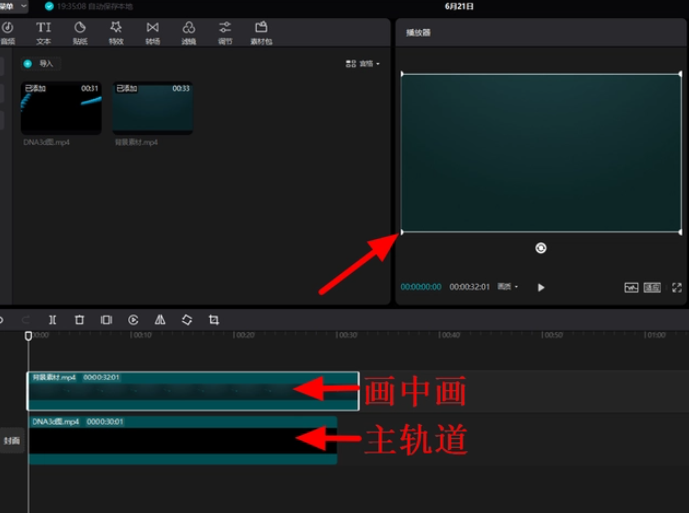
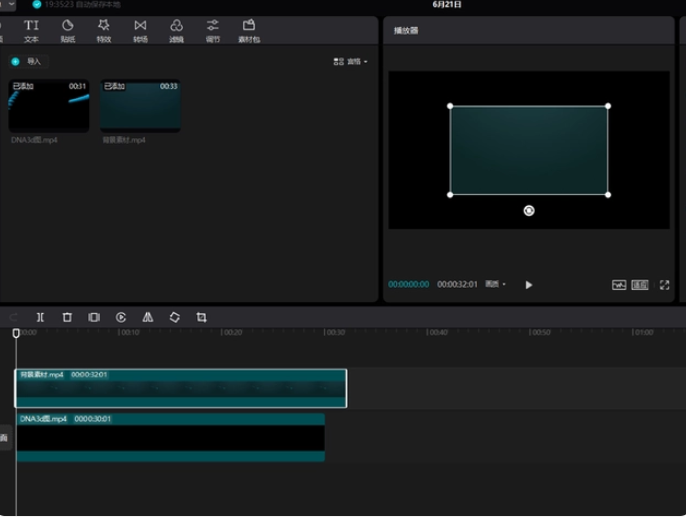
2.92MB / 2025-09-17
15.03MB / 2025-09-17
450KB / 2025-09-17
134.16MB / 2025-09-17
99.96MB / 2025-09-17
11.40MB / 2025-09-17
2.92MB
2025-09-17
15.03MB
2025-09-17
26.21MB
2025-09-17
1.57MB
2025-09-17
450KB
2025-09-17
2.40MB
2025-09-17
84.55MB / 2025-07-23
248.80MB / 2025-07-09
2.79MB / 2025-08-22
63.90MB / 2025-07-08
1.90MB / 2025-09-07
210.99MB / 2025-06-09
374.16MB / 2025-01-24
京ICP备14006952号-1 京B2-20201630 京网文(2019)3652-335号 沪公网安备 31011202006753号违法和不良信息举报/未成年人举报:legal@3dmgame.com
CopyRight©2003-2018 违法和不良信息举报(021-54473036) All Right Reserved