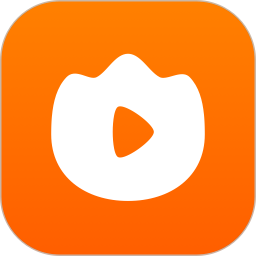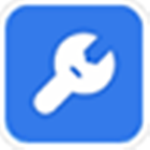84.55MB / 2025-07-23
表格类的办公软件有很多用户都不知道的小技巧,特别是wps表格很多人都不会使用,这个教程将会教会你13个WPS表格小技巧,这些技巧简单又实用。
1.合并相同的单元格
首先需要先利用排序,把它们排列在一起,随后在【开始】中找到【合并居中】选择【合并相同单元格】就能快速的合并相同的单元格
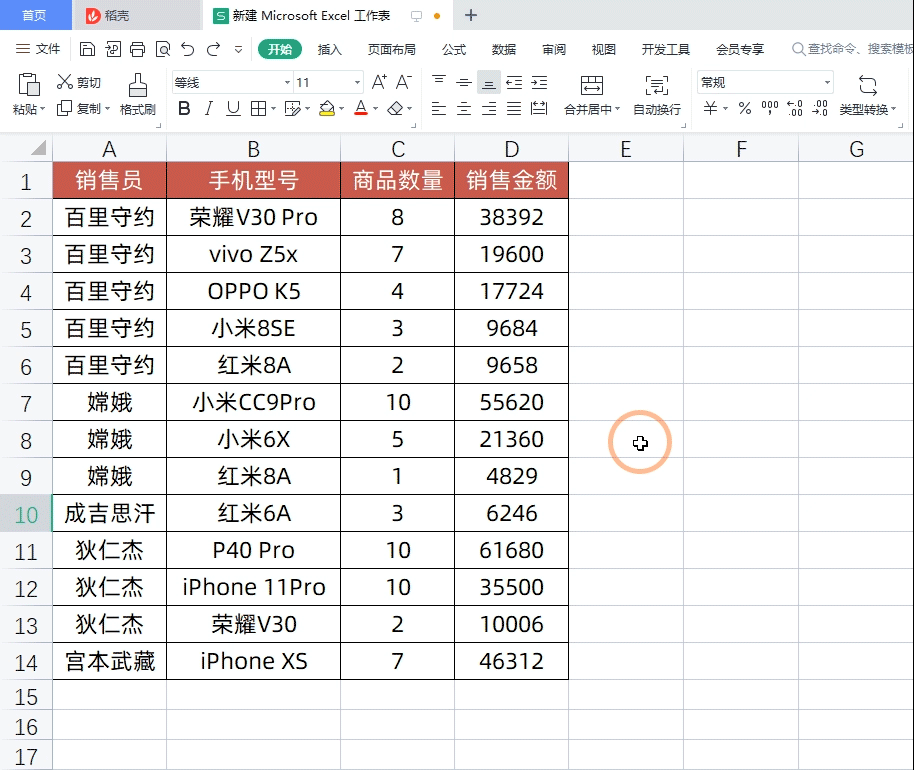
2.取消合并单元格自动填充
只需要选择合并的单元格,然后点击【合并居中】找到【拆分并填充内容】即可
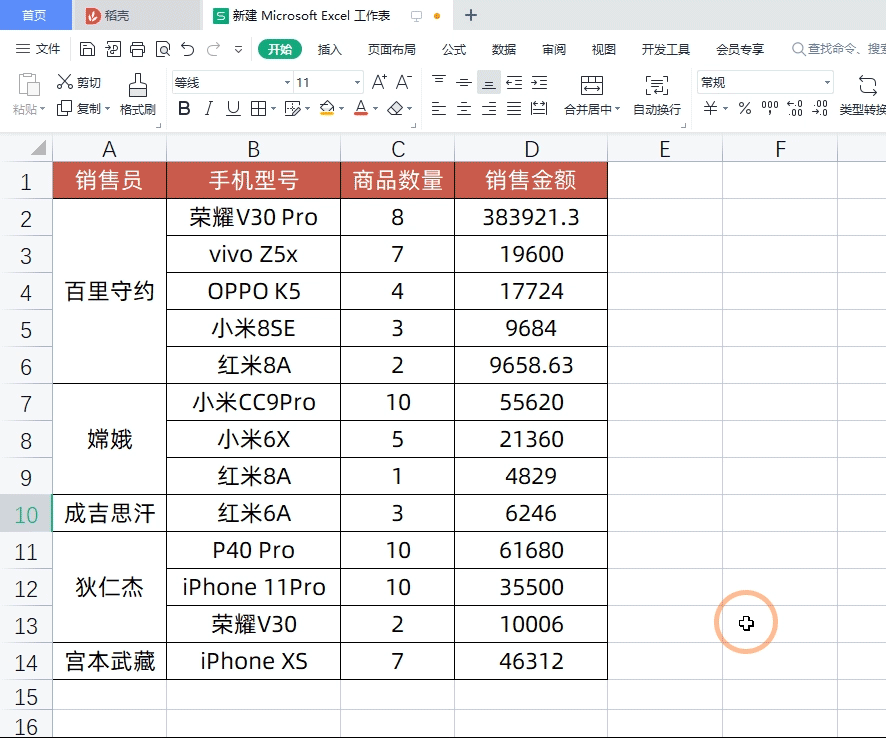
3.合并单元格直接筛选
在WPS中合并单元格是可以直接筛选的,非常的方便,只需要按下Ctrl+Shift+L为表格添加筛选按钮,直接筛选即可
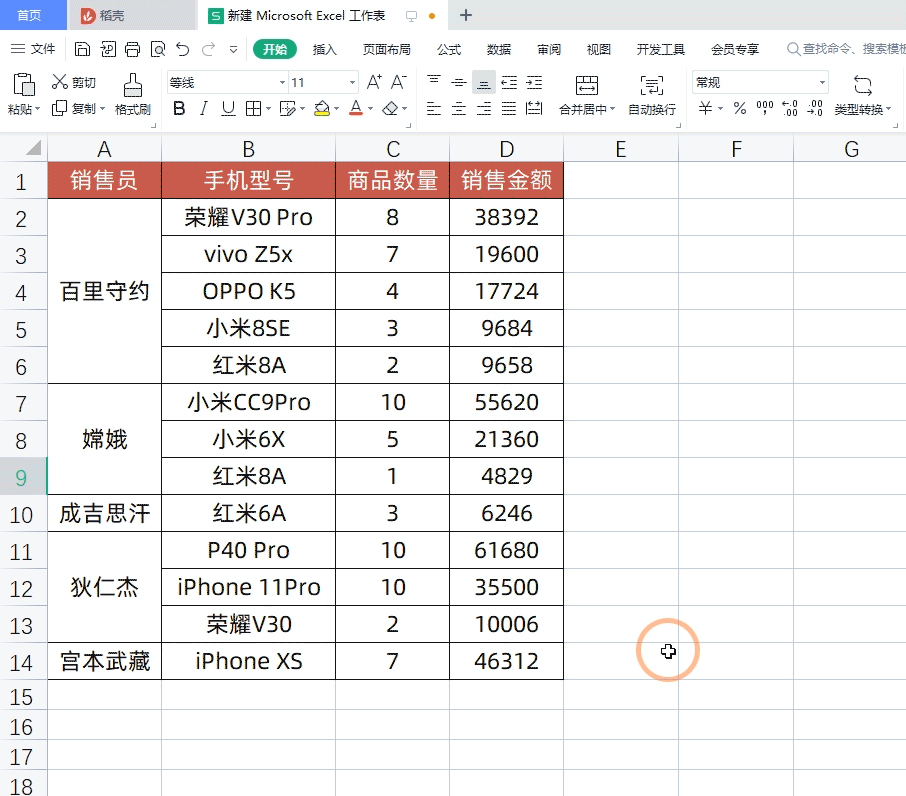
4.粘贴数据到可见单元格
它的效果可以在有隐藏的表格中直接粘贴数据,比如在这里我们筛选下数据,然后复制下需要粘贴的数据,点击目标单元格,然后点击鼠标右键,找到【粘贴值到可见单元格】即可
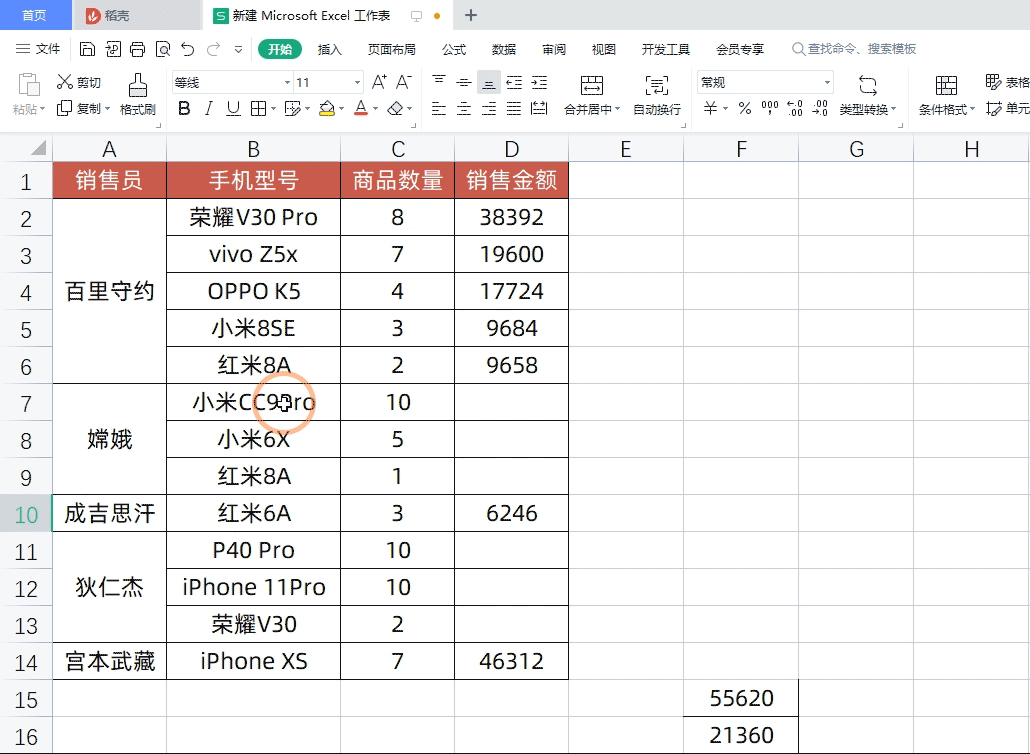
5.设置万元显示
在这里不仅仅可以设置万元显示,还能根据自己的需求设置十万,百万等显示格式,首先选择需要设置的数据区域,然后按下快捷键Ctrl+1调出格式设置窗口,在分类中找到【特殊】找到【单位:万元】即可,我们还能在后面设置自己想要的显示格式。
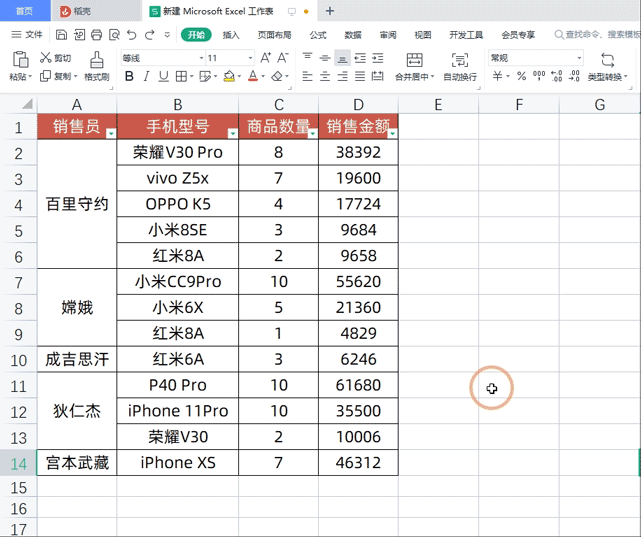
6.设置中文大写金额
设置方法与万元显示类似,也是调出格式设置窗口,在分类中点击【特殊】只需要点击想要中文大小写样式即可,在这里我们设置为【人民币大写】

7.身份证号码计算年龄
首先我们点击身份证号码旁边的单元格,随后点击【公式】功能组,找到左侧的【插入函数】点击一下,在跳出的界面中选择常用函数,找到【提取身份证年龄】在下方点击身份证号码所在单元格,然后点击确定向下填充即可

8.身份证号提取性别与出生日期
操作方法与【身份证号码提取年龄】是一样的,我们只需要在这个界面中找到【提取身份证生日】与【提取身份证生日】即可
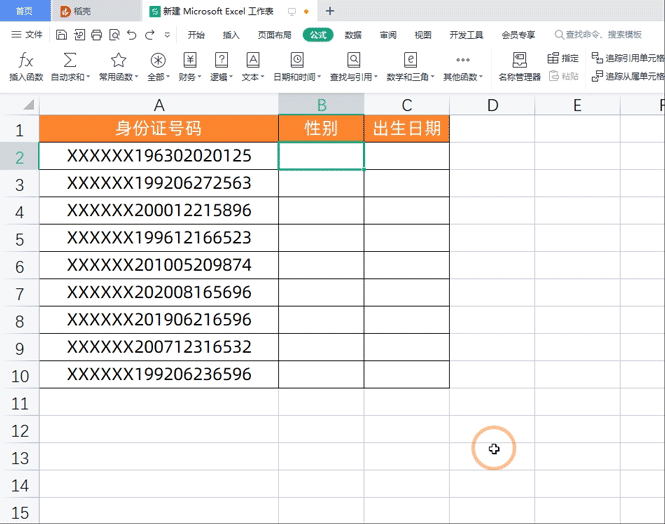
9.条件求和
条件求和居然也被WPS集成在了界面中,操作与上面的2个一模一样,只不过我们需要根据提示来设置对应的求和区域,条件等。在这里最多只能设置2个求和条件

10.数据核对
比如在这里我们想要核对下2个表格的差异,首先点击【数据】功能组找到【数据对比】选择【标记重复数据】,选项比较多,在这里我们想要核对2个表格,所以选择【2个区域】,然后按照提示填写表格所在区域,如果表格有表头,勾选包含【数据包含标题】即可,最后点击确定,没有被标注颜色的就是差异数据
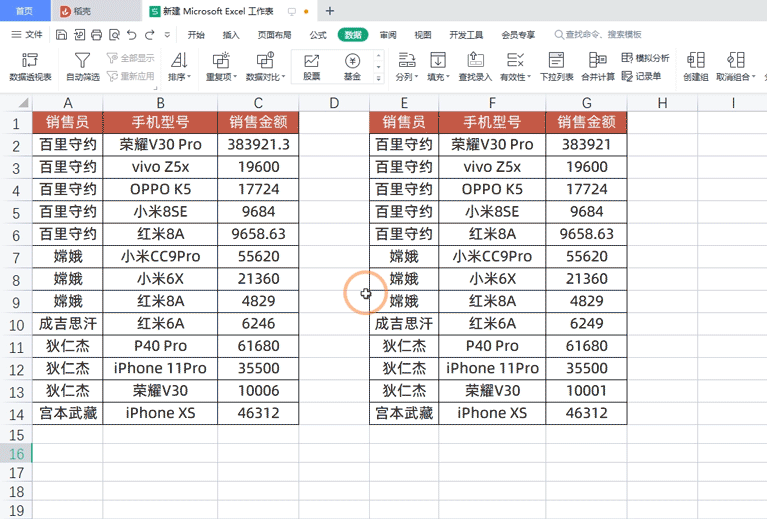
11.拒绝录入重复值
只需要选择想要设置的数据区域,然后点击【数据】找到【重复项】选择【拒绝录入重复项】即可

12.公式中文提示
当我们输入等号来直接使用公式的时候,在Excel中公式提示是英文的,很多人都看不懂,但是在WPS中它是中文的,非常适合新手使用,便于快速了解函数的参数与作用

13.智能拆分
智能分列这个功能,能提供更多的分列选项与效果,非常的强大,只需要点击【数据】功能组,然后找到【分列】选择【智能分列】就能调出它对应的设置窗口了
49.45MB
2025-09-29
1.03MB
2025-09-29
127.04MB
2025-09-28
3.96MB
2025-09-28
11.73MB
2025-09-28
24.74MB
2025-09-28
84.55MB / 2025-07-23
248.80MB / 2025-07-09
2.79MB / 2025-08-22
63.90MB / 2025-07-08
1.90MB / 2025-09-07
210.99MB / 2025-06-09
374.16MB / 2025-01-24
京ICP备14006952号-1 京B2-20201630 京网文(2019)3652-335号 沪公网安备 31011202006753号违法和不良信息举报/未成年人举报:legal@3dmgame.com
CopyRight©2003-2018 违法和不良信息举报(021-54473036) All Right Reserved