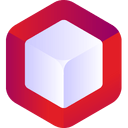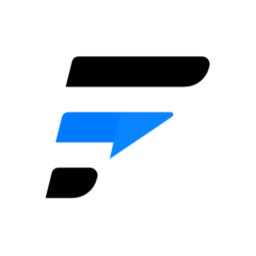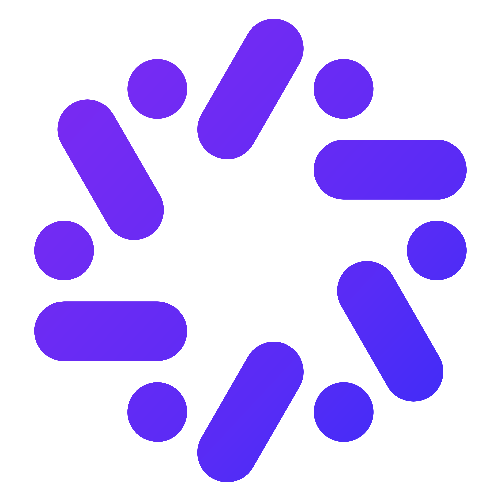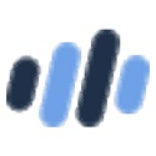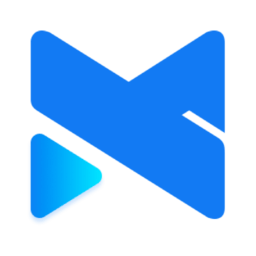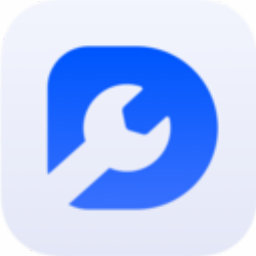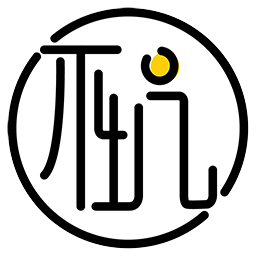- 谷歌浏览器电脑版缓存怎么清除 11-25 14:13
- 迅雷X怎么关闭离开模式 11-02 09:09
- 360手机助手怎么关闭开机自启 11-02 08:55
- 华为手机助手怎么设置备份目录 11-01 09:26
- 华为手机助手怎么设置安装包自动清理 11-01 08:26
- 迅雷影音如何设置快进/快退一次的时间 10-31 15:47
- 迅雷X如何关闭P2P下载加速 10-31 15:44
- 迅雷X怎么限制下载速度 10-31 15:35
谷歌浏览器电脑版简体中文怎么修改?谷歌浏览器电脑版语言也可以自定义进行修改。很多小伙伴还不知道谷歌浏览器电脑版简体中文怎么修改,下面给大家整理了谷歌浏览器电脑版语言修改教程,让我们一起来看看吧。
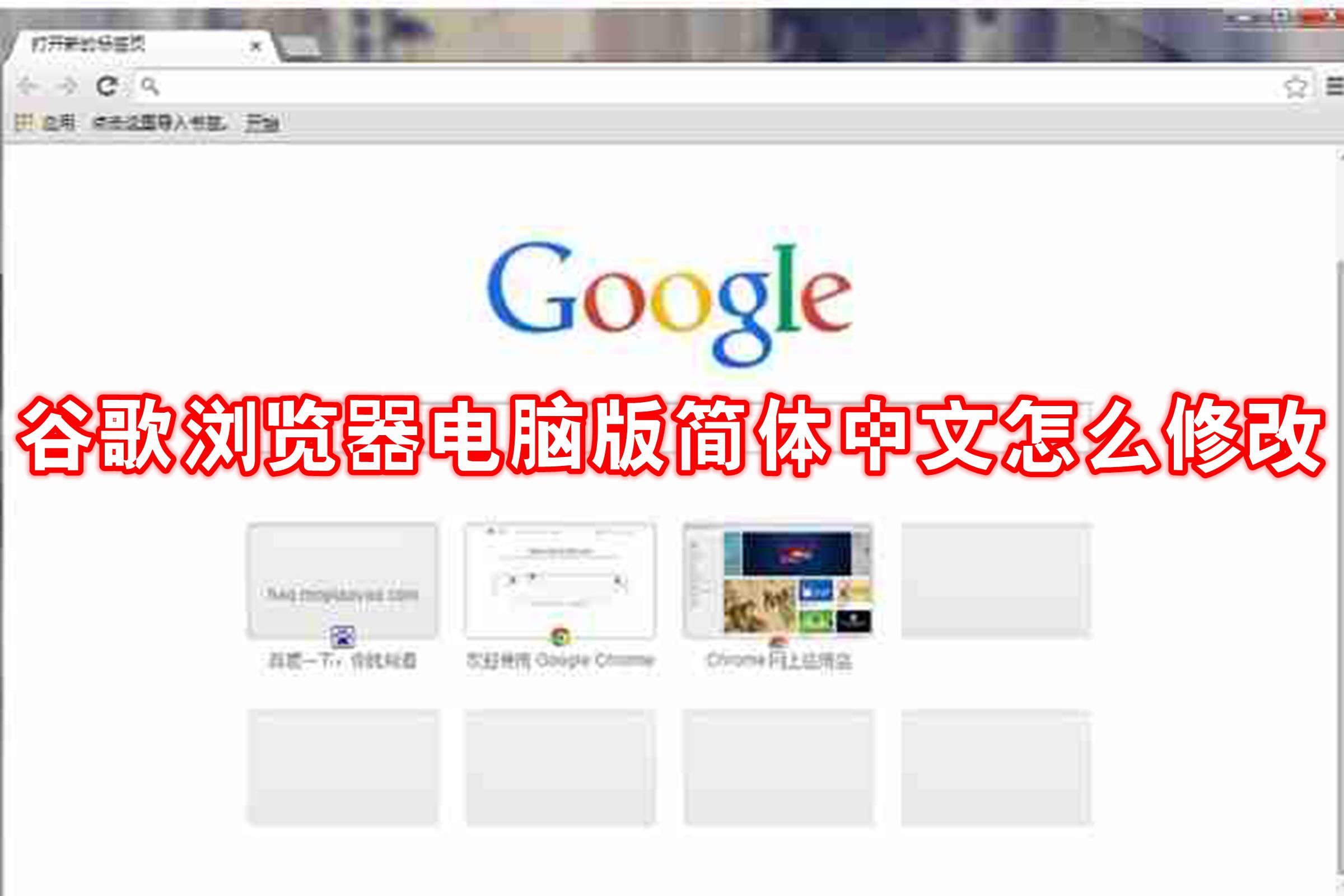
第一步
确保你已经打开了谷歌浏览器,并且处于主界面。

第二步
在谷歌浏览器的右上角,你会看到一个由三个点组成的图标。点击这个图标,它会打开一个下拉菜单。
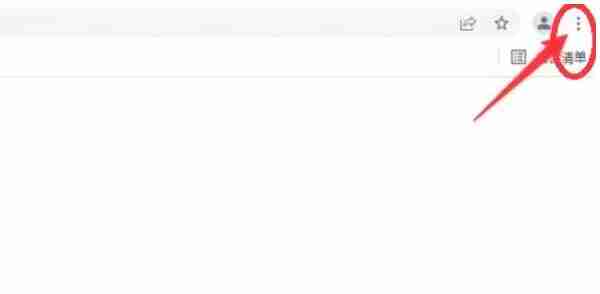
第三步
在下拉菜单中,找到并点击“设置”选项。这将会打开浏览器的设置页面。
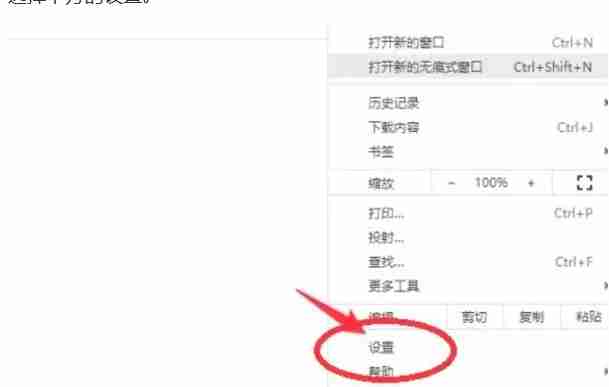
第四步
在设置页面中,向下滚动,直到你找到“高级”部分。点击“高级”以展开更多选项。在展开的选项中,找到并点击“语言”或“语言和输入设置”。
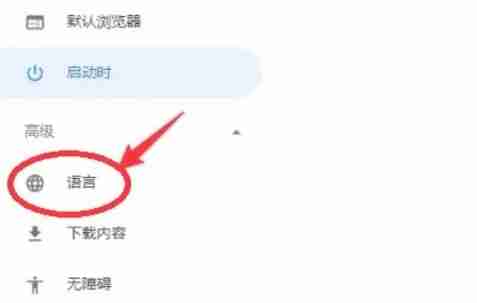
第五步
在语言设置页面,你会看到一个“添加语言”的按钮。点击这个按钮,然后在弹出的搜索框中输入“简体中文”。在搜索结果中,找到并选择“中文(简体)”。
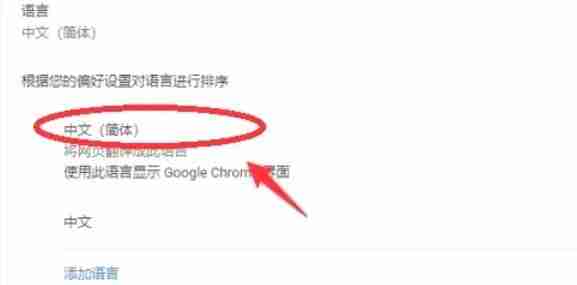
第六步
添加简体中文后,你可能会看到一个选项,允许你将其设置为首选语言。为此,你可以点击简体中文右侧的三点图标,然后选择“移至顶部”或类似的选项,以确保简体中文成为你的首选语言。
6.24MB / 2025-10-31
323.66MB / 2025-10-31
65.25MB / 2025-10-31
60.13MB / 2025-11-02
11.59MB / 2025-10-31
125.88MB / 2025-10-31
107.76MB
2025-10-31
6.24MB
2025-10-31
19.30MB
2025-10-31
38.25MB
2025-10-31
323.66MB
2025-10-31
1.03MB
2025-10-31
84.55MB / 2025-09-30
248.80MB / 2025-07-09
2.79MB / 2025-10-16
63.90MB / 2025-07-08
1.90MB / 2025-09-07
210.99MB / 2025-06-09
374.16MB / 2025-10-26
京ICP备14006952号-1 京B2-20201630 京网文(2019)3652-335号 沪公网安备 31011202006753号违法和不良信息举报/未成年人举报:legal@3dmgame.com
CopyRight©2003-2018 违法和不良信息举报(021-54473036) All Right Reserved