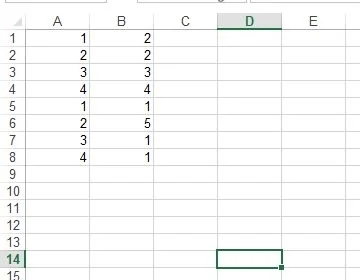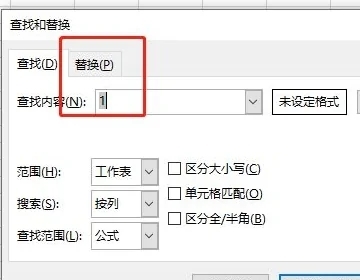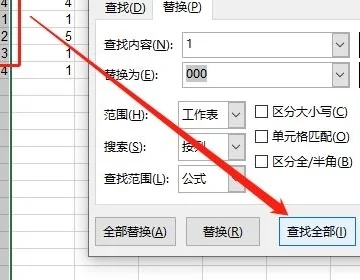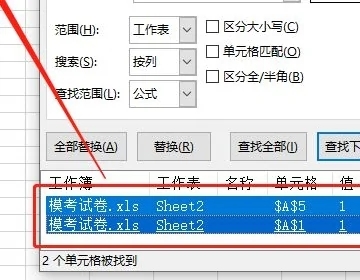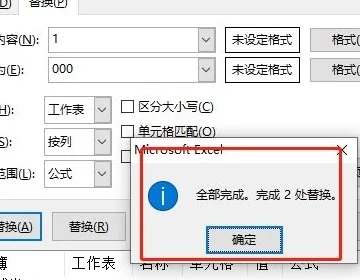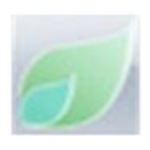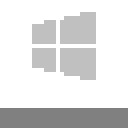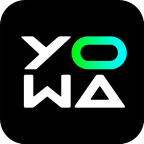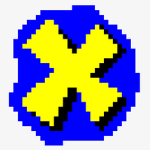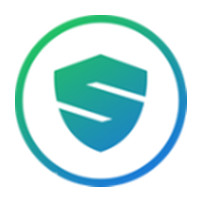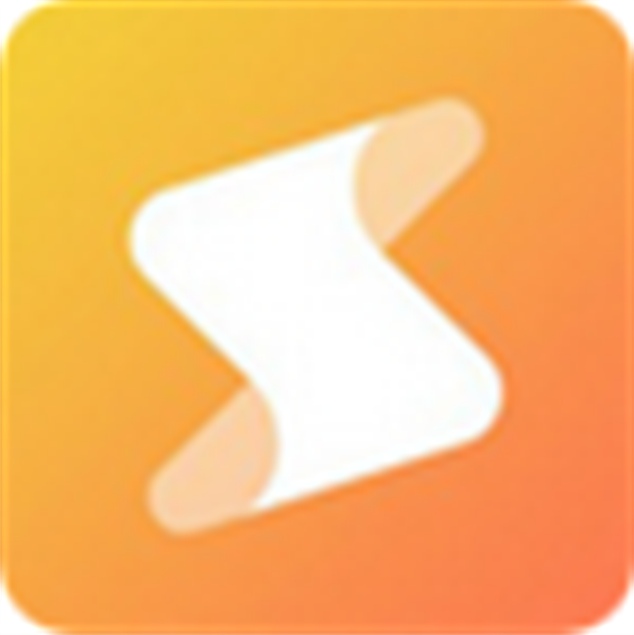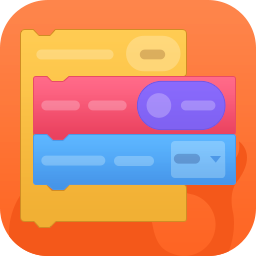- excel表格菜单栏工具怎么隐藏 11-22 16:28
- Excel表格网格线颜色怎么设置 11-22 15:39
- KMPlayer怎么让画面铺满窗口 09-22 18:31
- mpc-be播放器如何设置菜单音频语言快捷键 09-22 18:26
- mpc-be播放器如何设置属性快捷键 09-22 18:14
- mpc-be播放器如何设置音频延迟+10ms快捷键 09-22 18:13
- PotPlayer怎么显示浮窗提示 09-22 18:12
- mpc-be播放器如何设置网络超时时间 09-22 18:00