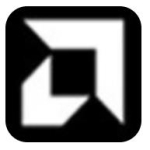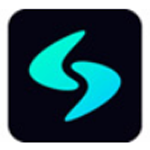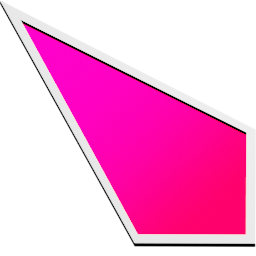84.55MB / 2025-09-30
在使用wps的用户里面,肯定有不少小伙伴需要来写论文改论文之类的,不过很多小伙伴都不知道怎么在wps里面给论文加目录,这篇文章将会给你答案。
第一步,在电脑上找到WPS程序,然后双击打开,接着将需要进行处理的word文字文档也同时打开。

第二步,文档打开好以后,我们选中需要的设置为标题的内容,然后将其根据需要选择为【一级标题】、【二级标题】、【三级标题】。

第三步,我们将鼠标的光标放到文章的第一页的最前面,然后点击工具栏上的【插入】选项卡,接着选择【空白页】当中的【竖向】空白页。
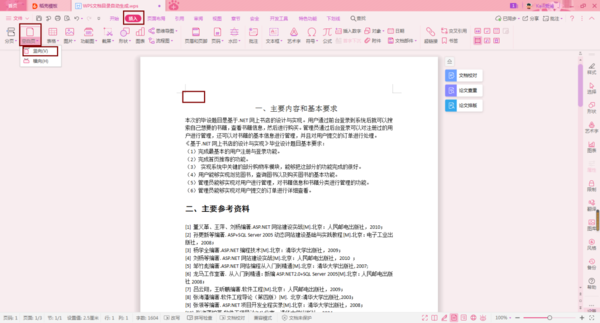
第四步,然后我们选择工具栏上的【引用】选项卡,在其下方的选项中选择【目录】功能中的【智能目录】,然后选择一种目录显示形式就可以了。
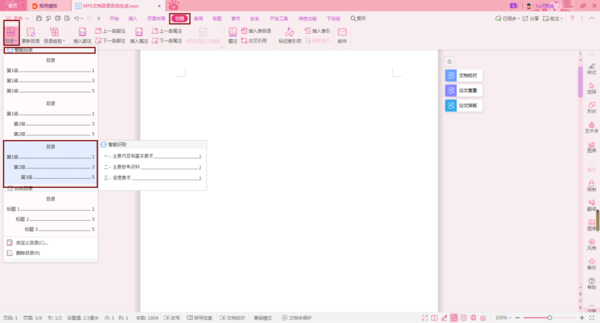
第五步,回到文档的第一页上,我们就可以看到,文档的目录成功的生成了。
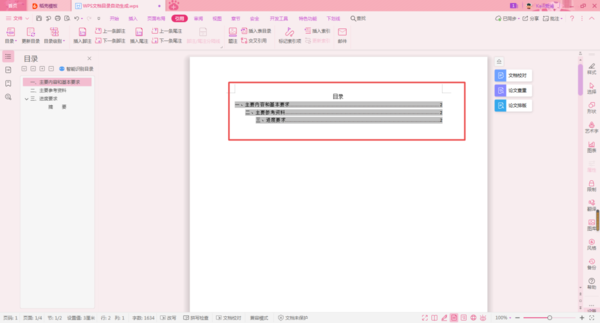
第六步,如果我们的标题发生了改动,那么此时我们怎么将目录进行更新呢此时,我们点击引用选项卡下方的【更新目录】功能。


第七步,然后在其弹出的【更新目录】窗口当中,选择【更新整个目录】选项,然后点击【确定】按钮。
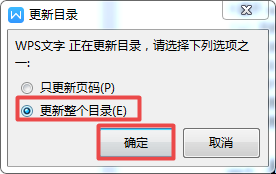
第八步,最后回到文档界面当中后,我们就可以看到目录页成功的变成了我们修改后的标题内容了。

以上就是为大家总结的关于WPS自动生成目录的具体操作方法了,如果你平时也经常有这样的操作需求的话,那么不妨赶快跟着本文将目录的自动生成方法学到手吧,这样一来,文档处理的更轻松,工作和学习也变得更高效了。
17.95MB
2025-10-30
19.13MB
2025-10-30
177.56MB
2025-10-30
135.92MB
2025-10-30
188.59MB
2025-10-30
18.30MB
2025-10-30
84.55MB / 2025-09-30
248.80MB / 2025-07-09
2.79MB / 2025-10-16
63.90MB / 2025-07-08
1.90MB / 2025-09-07
210.99MB / 2025-06-09
374.16MB / 2025-10-26
京ICP备14006952号-1 京B2-20201630 京网文(2019)3652-335号 沪公网安备 31011202006753号违法和不良信息举报/未成年人举报:legal@3dmgame.com
CopyRight©2003-2018 违法和不良信息举报(021-54473036) All Right Reserved