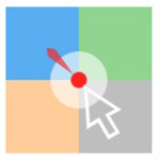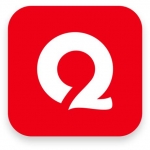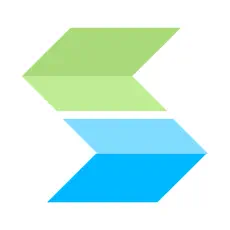- 驱动精灵怎么设置高温预警时间间隔 06-25 17:49
- 驱动精灵万能网卡版如何使用 06-25 17:46
- 驱动精灵标准版怎么清理电脑垃圾 06-20 18:18
- 驱动精灵标准版如何修复网络 06-20 18:05
- 驱动精灵怎么升级软件 06-20 18:00
- 驱动精灵怎样备份网卡驱动 06-20 17:50
- 驱动精灵怎样还原显卡驱动程序 06-20 17:44
- 哔哩哔哩直播姬怎么设置退出提示 09-17 18:30
驱动精灵对于一些第一次自己装机的用户来说是一款很实用的工具,里面的驱动安装比较好操作,不过还是有很多装机小白会碰到一些问题,比如怎么设置显卡温度过高提示,下面我们一起来看看吧。
1、首先打开驱动精灵首页(如图所示)。
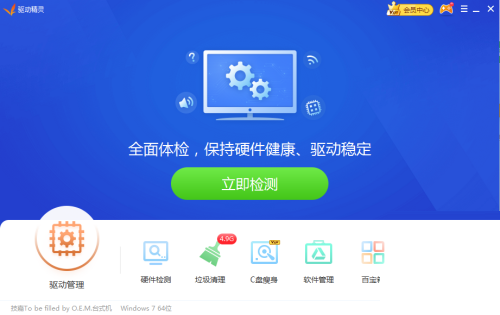
2、然后点击“主菜单”(如图所示)。

3、点击“设置”(如图所示)。

4、接着点击“温度监控”选项(如图所示)。

5、再输入显卡温度过高提醒的度数(如图所示)。
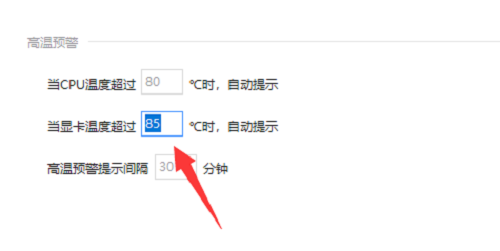
6、点击“确定”键(如图所示)。
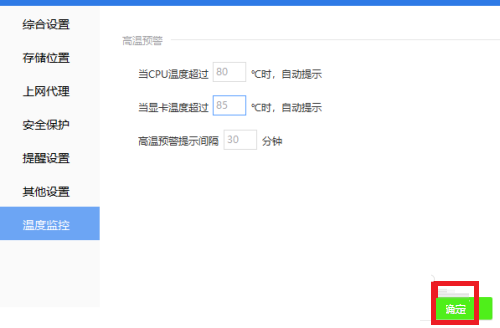
7、最后,单击“关闭”键即可完成(如图所示)。
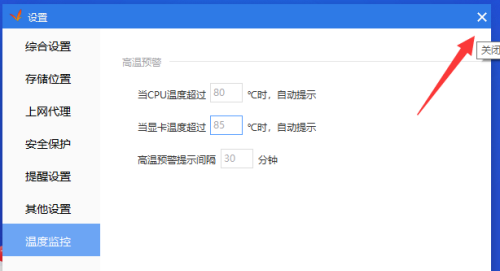
1.57MB / 2025-09-17
2.40MB / 2025-09-17
31.86MB / 2025-09-17
11.21MB / 2025-09-17
182.51MB / 2025-09-17
2.64MB / 2025-09-17
2.92MB
2025-09-17
15.03MB
2025-09-17
26.21MB
2025-09-17
1.57MB
2025-09-17
450KB
2025-09-17
2.40MB
2025-09-17
84.55MB / 2025-07-23
248.80MB / 2025-07-09
2.79MB / 2025-08-22
63.90MB / 2025-07-08
1.90MB / 2025-09-07
210.99MB / 2025-06-09
374.16MB / 2025-01-24
京ICP备14006952号-1 京B2-20201630 京网文(2019)3652-335号 沪公网安备 31011202006753号违法和不良信息举报/未成年人举报:legal@3dmgame.com
CopyRight©2003-2018 违法和不良信息举报(021-54473036) All Right Reserved