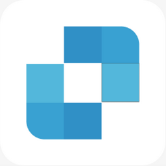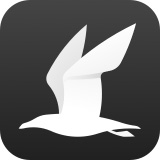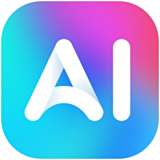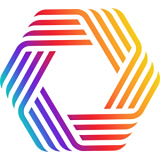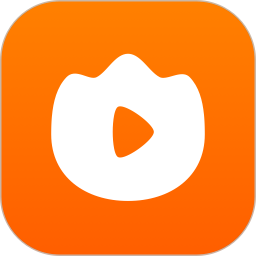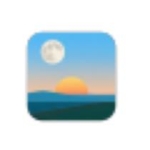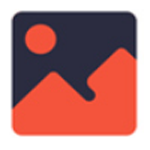- PS怎么更改内存容量 09-09 13:44
- ps怎么修改线条取样颜色 08-13 11:44
- PS怎么制作石头字效果 07-24 11:52
- PS鼠绘矢量风格的小货车图标 07-24 11:48
- PS如何设计QQ软糖海报 07-24 11:40
- ps动作怎么进行个性设置 07-15 15:09
- ps2021如何修改现有图层名字 07-15 10:53
- ps2021怎么解锁索引图层 07-15 10:49
Photoshop中的每一个工具都是非常好用的,比如其中的钢笔抠图工具,可以快速轻松的完成简单抠图。这里带来关于钢笔工具抠图的详细教程,快一起来看看吧!

1.启动软件并打开你想要编辑的素材图片。
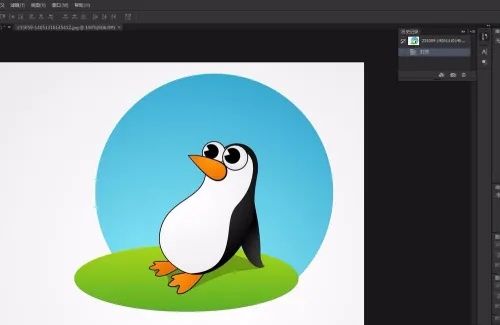
2.在右侧的工具栏中,找到并选择钢笔工具,或者直接按下快捷键“P”来快速选择。
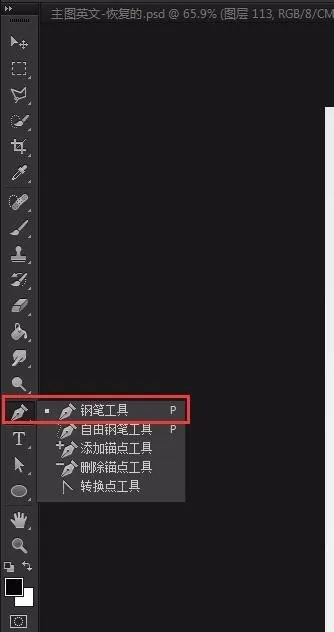
3.创建一个新的工作路径,开始绘制路径的第一条线段。

4.选择线段的第二个锚点,按住鼠标不放,拖动以调整线段的弧度。
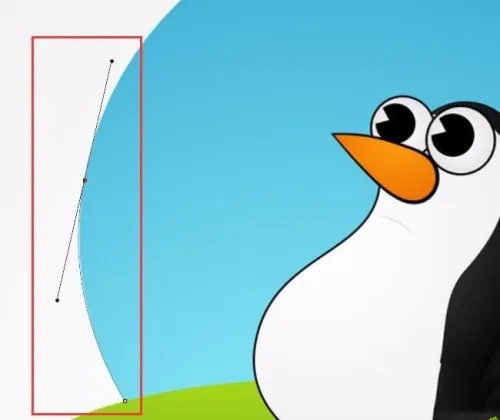
5.弧度调整满意后,按下“Alt”键,然后点击线段中间的位置,这样就可以剪切掉不需要的部分。
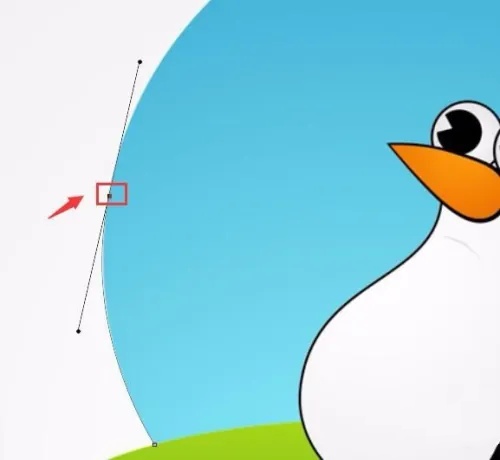
6.重复上述步骤,继续绘制和调整路径,直至完成整个图片的抠图。
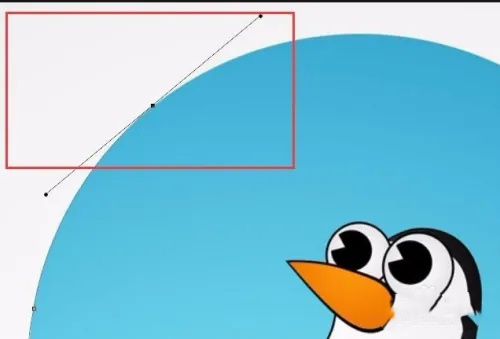
7.图片路径绘制完成后,按下“Ctrl+Enter”将路径转换为选区。
8.若要反选选区,可以按下“Ctrl+Shift+I”。
9.最后,按下“Delete”键删除选区之外的部分,完成抠图。
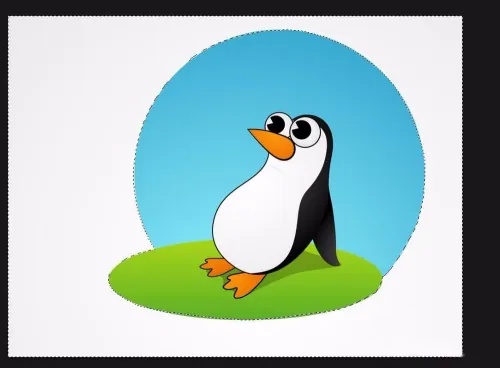
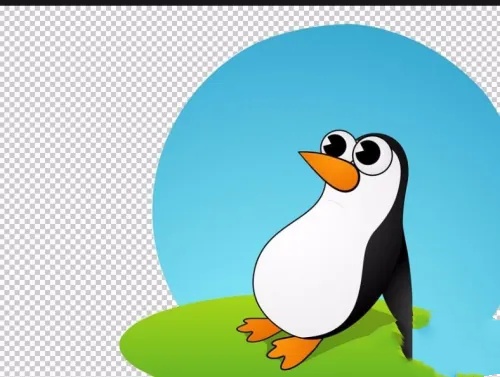
24.51MB / 2025-09-30
80.15MB / 2025-09-30
18.56MB / 2025-09-30
4.59MB / 2025-09-30
984.80MB / 2025-09-29
127.04MB / 2025-09-28
24.51MB
2025-09-30
18.92MB
2025-09-30
80.15MB
2025-09-30
26.64MB
2025-09-30
124.48MB
2025-09-30
18.56MB
2025-09-30
84.55MB / 2025-09-30
248.80MB / 2025-07-09
2.79MB / 2025-08-22
63.90MB / 2025-07-08
1.90MB / 2025-09-07
210.99MB / 2025-06-09
374.16MB / 2025-01-24
京ICP备14006952号-1 京B2-20201630 京网文(2019)3652-335号 沪公网安备 31011202006753号违法和不良信息举报/未成年人举报:legal@3dmgame.com
CopyRight©2003-2018 违法和不良信息举报(021-54473036) All Right Reserved