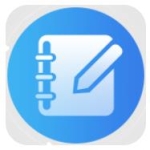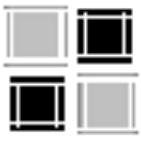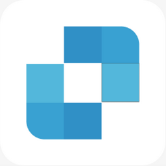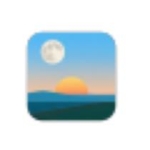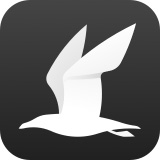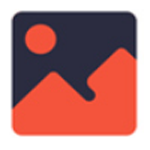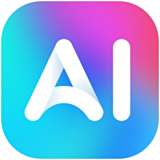- photoshop cs5怎么快捷调整图片位置 05-11 09:59
- photoshop CS5怎么将图片转换为PDF文件 05-09 17:33
- Epic怎么启用调试日志 10-02 09:34
- 迅雷11怎么启用老板键 10-02 09:23
- Honeyview怎么设置删除文件时确认 10-01 09:58
- GOMPlayer如何启用显示器使用磁铁功能 10-01 09:48
- 百度网盘怎么修改隐藏空间密码 09-29 10:33
- 为知笔记怎么设置自动保存笔记 09-29 09:46
Photoshop CS5是一款好用的动画设计工具,是很多用户必备的工具之一,很多用户对于如何新建图层,还不是很了解。这里为大家带来新建图层的步骤分享,希望可以帮助到大家!

1.打开Photoshop CS5:点击“文件”菜单,选择“打开”,在弹出的对话框中选择您要编辑的照片。
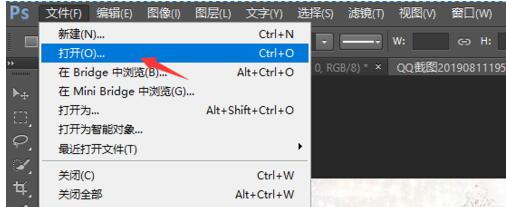
2.选择并打开照片:在“打开”对话框中找到示例照片或您自己的图片,点击“打开”按钮。
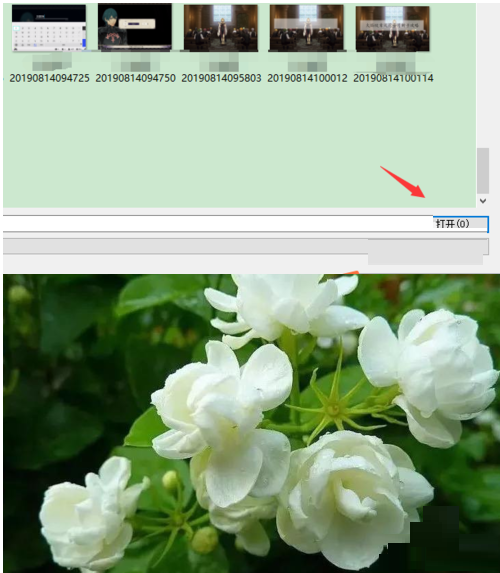
3.新建图层:点击“图层”菜单,选择“新建”然后点击“图层”,这将打开“新建图层”对话框。
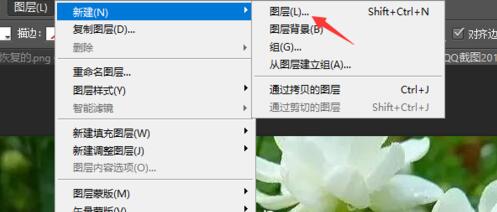
4.设置图层属性:在“新建图层”对话框中,您可以为新图层命名、选择颜色、设置模式和不透明度。如果不确定,可以保持默认设置。
5.确认新建图层:点击“确定”按钮,完成图层的创建。
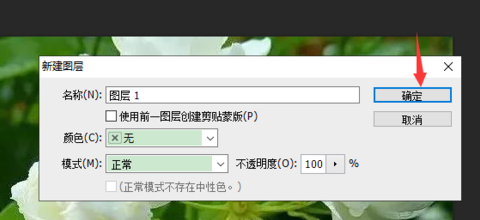
6.查看新建图层:新建的空白图层“图层1”将出现在“图层”面板中,您可以在此查看和管理所有图层。
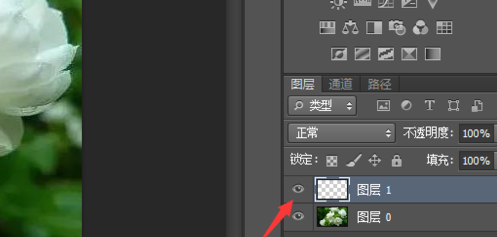
掌握新建图层的操作是Photoshop CS5中的一项基础技能,它允许您在创作和编辑过程中添加新的空白图层,为进一步的设计工作提供灵活性。
124.48MB / 2025-09-30
1.05MB / 2025-09-30
23.47MB / 2025-09-30
59.91MB / 2025-09-30
112KB / 2025-09-30
8.57MB / 2025-09-30
24.51MB
2025-09-30
18.92MB
2025-09-30
80.15MB
2025-09-30
26.64MB
2025-09-30
124.48MB
2025-09-30
18.56MB
2025-09-30
84.55MB / 2025-09-30
248.80MB / 2025-07-09
2.79MB / 2025-08-22
63.90MB / 2025-07-08
1.90MB / 2025-09-07
210.99MB / 2025-06-09
374.16MB / 2025-01-24
京ICP备14006952号-1 京B2-20201630 京网文(2019)3652-335号 沪公网安备 31011202006753号违法和不良信息举报/未成年人举报:legal@3dmgame.com
CopyRight©2003-2018 违法和不良信息举报(021-54473036) All Right Reserved