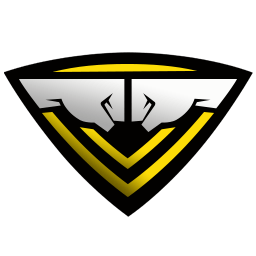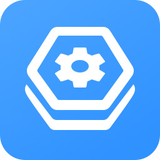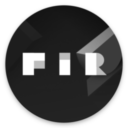- RealTek高清晰音频管理器怎么关掉任务栏的小喇叭图标 04-25 17:56
- RealTek高清晰音频管理器怎么改成中文 04-25 17:53
- realtek高清晰音频管理器怎么打开 04-25 15:52
- QQ音乐如何设置桌面歌词 10-20 17:59
- QQ音乐怎么添加音效插件 10-20 17:56
- 华为云Welink怎么开启实时翻译功能 10-20 17:28
- 印象笔记如何更改锁定密码 10-20 17:27
- 印象笔记如何导入文件 10-20 17:13
RealTek高清晰音频管理器软件是一款非常好用的音频管理工具,大部分用户在拿到软件的时候,对于如何设置均衡器,还不是很了解。下面带来详细的步骤分享,快一起来看看吧!

第一步
点击桌面左下角的“开始”按钮,选择“控制面板”并单击打开。
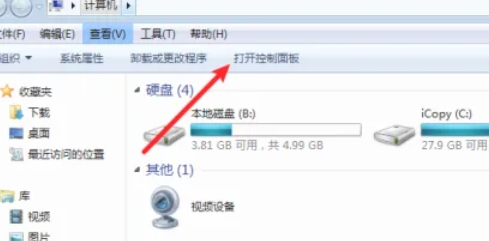
第二步
在控制面板中,找到并双击“Realtek高清晰音频管理器”图标(具体名称可能因版本而异,如“Realtek Audio Manager”)。在Realtek高清晰音频管理器界面中,找到并点击“音效”选项卡。

第三步
在“音效”选项卡下,点击“均衡器”按钮,打开均衡器设置界面。
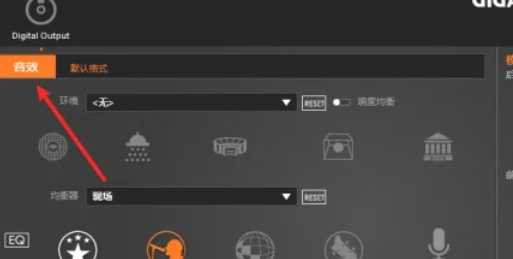
第四步
在均衡器设置界面中,可以看到多个预设的均衡器选项,如“摇滚乐”、“古典乐”、“流行乐”等。点击您喜欢的预设均衡器(例如“摇滚乐”),即可应用该音效。
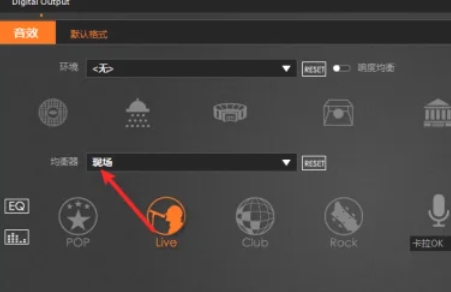
第五步
若预设均衡器不满足需求,可点击均衡器界面下的图标(通常为可拖动的滑块或具体频段调节点)进行自定义设置。拖动滑块或点击频段调节点,调整不同频段的音量,以达到您想要的音效效果。

第六步
完成均衡器设置后,点击“确定”或“应用”按钮,保存设置并退出均衡器界面。
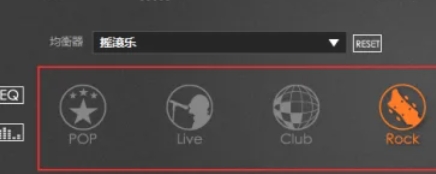
225.58MB / 2025-10-21
21.28MB / 2025-10-21
103.28MB / 2025-10-21
9.89MB / 2025-10-21
197.72MB / 2025-10-21
1.04GB / 2025-10-20
1.22MB
2025-10-21
147.09MB
2025-10-21
389KB
2025-10-21
67.36MB
2025-10-21
243.90MB
2025-10-21
225.58MB
2025-10-21
84.55MB / 2025-09-30
248.80MB / 2025-07-09
2.79MB / 2025-10-16
63.90MB / 2025-07-08
1.90MB / 2025-09-07
210.99MB / 2025-06-09
374.16MB / 2025-01-24
京ICP备14006952号-1 京B2-20201630 京网文(2019)3652-335号 沪公网安备 31011202006753号违法和不良信息举报/未成年人举报:legal@3dmgame.com
CopyRight©2003-2018 违法和不良信息举报(021-54473036) All Right Reserved