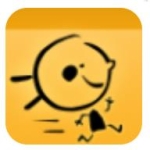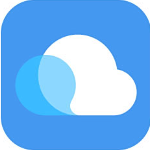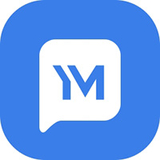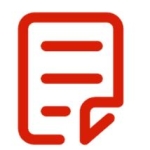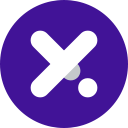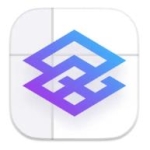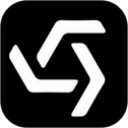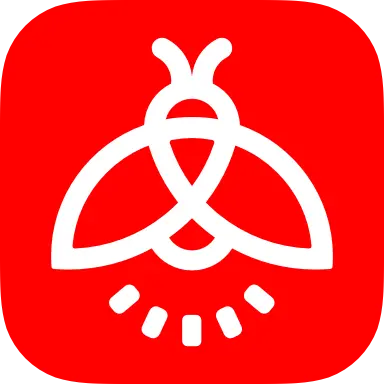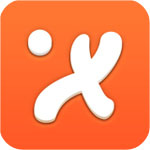- wps office怎么设置屏幕提示 04-16 16:37
- wps office怎么加水印 04-05 11:08
- wps office怎么设置背景尺寸 04-01 11:35
- wps office怎么制作公章 03-30 10:14
- wps office怎么一页多版打印 03-29 09:34
- excel怎么制作工资条 03-10 15:21
- Excel怎么求和 02-27 13:21
- Excel数据透视表怎么做 02-24 15:14
wps office软件中,为用户们带来了丰富的文件表格制作的功能,一些小伙伴在使用的时候,想要取消分栏,但是不知道具体如何操作。下面为大家带来详细的介绍,一起来看看吧!

第一步:打开目标文档
在WPS Office主界面,点击“打开”按钮,选择您需要编辑的文档。

第二步:进入页面布局选项卡
打开文档后,在WPS Office菜单栏中,找到并点击“页面布局”选项卡。
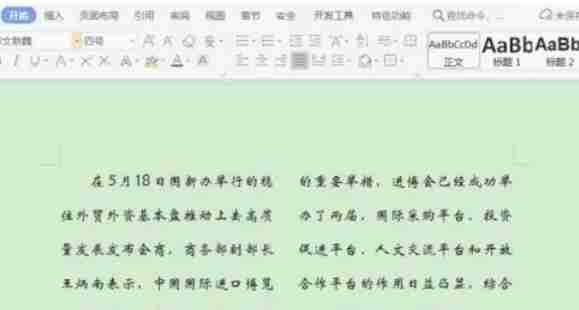
第三步:选择分栏设置
在“页面布局”选项卡中,找到“分栏”功能按钮,点击展开下拉菜单或面板。
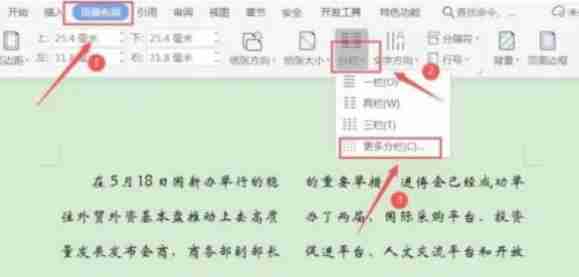
第四步:设置单栏
在“分栏”菜单中,选择“更多分栏”选项,打开“分栏”设置对话框。在对话框中,选择“一栏”作为预设分栏方式。
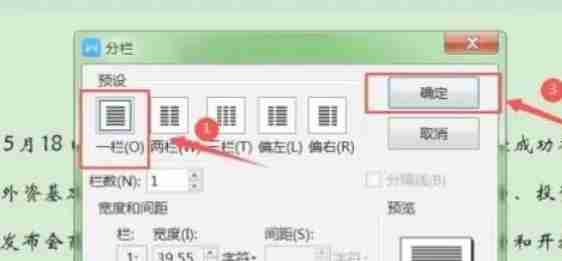
第五步:应用于整篇文档
在“分栏”设置对话框中,选择“应用于:整篇文档”选项,确保设置应用于整个文档。
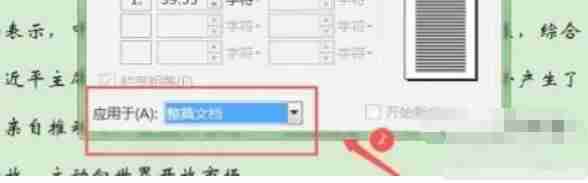
第六步:确认设置
点击“确定”按钮,完成分栏取消设置。

现在,您的WPS文档已成功取消分栏。
8.33MB / 2025-10-11
159.67MB / 2025-10-11
108.70MB / 2025-10-11
26.69MB / 2025-10-10
38.66MB / 2025-10-09
3.74MB / 2025-10-09
0.91MB
2025-10-11
9.56MB
2025-10-11
8.33MB
2025-10-11
77.42MB
2025-10-11
69.72MB
2025-10-11
18.58MB
2025-10-11
84.55MB / 2025-09-30
248.80MB / 2025-07-09
2.79MB / 2025-08-22
63.90MB / 2025-07-08
1.90MB / 2025-09-07
210.99MB / 2025-06-09
374.16MB / 2025-01-24
京ICP备14006952号-1 京B2-20201630 京网文(2019)3652-335号 沪公网安备 31011202006753号违法和不良信息举报/未成年人举报:legal@3dmgame.com
CopyRight©2003-2018 违法和不良信息举报(021-54473036) All Right Reserved