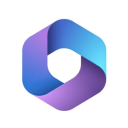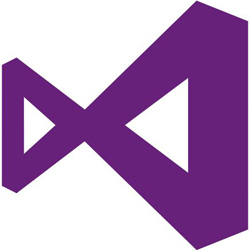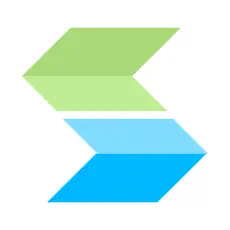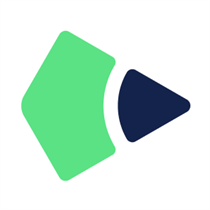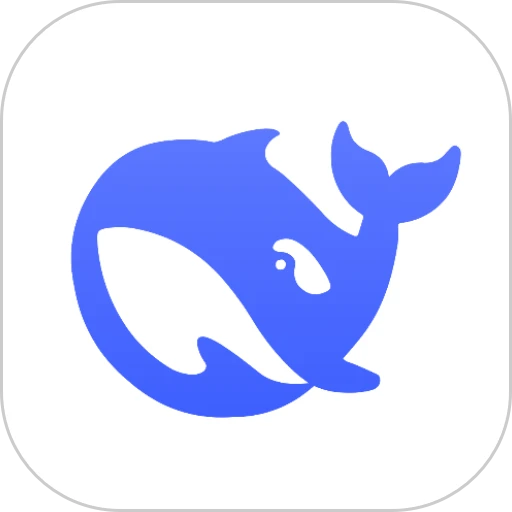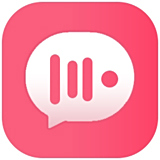- excel如何把横排变竖排 05-30 11:56
- Excel表格下拉选项怎么设置 03-07 10:18
- Premiere Pro如何修改图片默认持续时间长度 10-17 18:03
- sublime Text如何设置禁止打开上次关闭未退出文件 10-17 17:57
- Bandizip怎么关闭文件类型 10-17 17:54
- OneNote如何查看版本号 10-17 17:52
- OneNote如何设置默认字体 10-17 17:48
- OneNote怎么使用音频搜索字词 10-17 17:44
Excel表格在制作的过程中,很多小伙伴对于如何删除重复项,还不是很了解。这里为大家带来详细的步骤分享,不清楚如何删除的小伙伴,快一起来看看吧!

方法一:利用数据透视表快速定位重复项
选择数据区域: 选中包含待处理重复项的完整数据区域,确保所有需要检查重复的列都被包含在内。
插入数据透视表: 点击“插入”选项卡,选择“数据透视表”。在弹出的对话框中,确认数据区域无误,选择数据透视表存放位置(新工作表或现有工作表),点击“确定”。
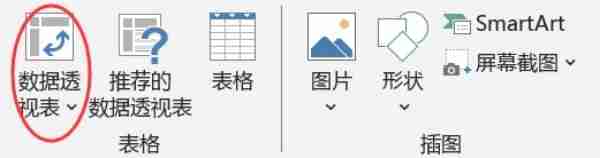
设置数据透视表字段: 在数据透视表字段列表中,将需要检查重复的列拖拽到“行标签”区域。例如,若要检查“姓名”列的重复项,则将“姓名”字段拖至行标签区域。
识别重复项: 数据透视表会自动汇总行标签数据。如果某行标签计数大于1,则表示该行存在重复项。通过查看数据透视表的汇总结果,可以快速找到重复项。
手动删除重复项: 数据透视表本身无法直接删除重复项,它仅能辅助定位。需返回原始数据区域,根据数据透视表的提示手动删除重复项。例如,若数据透视表显示“张三”出现两次,则在原始数据中找到这两个“张三”,并删除其中一个。
方法二:排序和筛选结合,精准删除重复项
选择数据区域: 选中包含重复项的完整数据区域(单列或多列均可)。
排序数据: 点击“数据”菜单中的“排序”。
在弹出的“排序”对话框中,选择需要排序的列作为排序依据(例如,若需根据某列的值识别重复项,则选择该列)。点击“确定”,按指定列排序数据。排序目的是将重复项集中在一起,便于后续筛选。
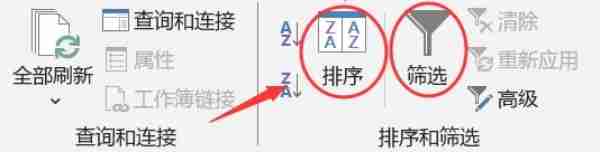
添加筛选: 返回数据区域,点击“数据”菜单中的“筛选”。
各列标题行将出现筛选箭头。
筛选重复项: 在需要筛选重复项的列的筛选箭头中,选择“重复值”。
Excel会自动高亮显示重复项。
删除重复项: 筛选后,重复项将显示在表格中。手动选择这些重复项所在的行(通常是除第一行外的重复行)。右键单击选中的行,选择“删除行”,或直接按“Delete”键删除。
取消筛选并保存: 删除重复项后,点击筛选箭头,选择“清除筛选”,恢复所有数据的显示。最后,保存表格。
91.83MB / 2025-10-17
11.80MB / 2025-10-16
24.31MB / 2025-10-15
26.21MB / 2025-10-15
1.05MB / 2025-10-14
1.05MB / 2025-10-14
1.05MB
2025-10-17
4.08MB
2025-10-17
56.54MB
2025-10-17
2.59GB
2025-10-17
37.76MB
2025-10-17
7.04MB
2025-10-17
84.55MB / 2025-09-30
248.80MB / 2025-07-09
2.79MB / 2025-10-16
63.90MB / 2025-07-08
1.90MB / 2025-09-07
210.99MB / 2025-06-09
374.16MB / 2025-01-24
京ICP备14006952号-1 京B2-20201630 京网文(2019)3652-335号 沪公网安备 31011202006753号违法和不良信息举报/未成年人举报:legal@3dmgame.com
CopyRight©2003-2018 违法和不良信息举报(021-54473036) All Right Reserved