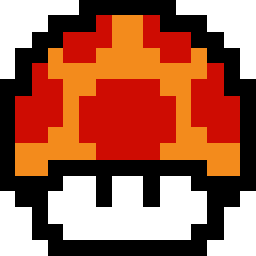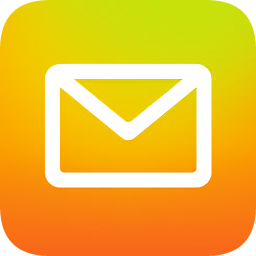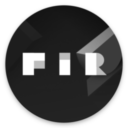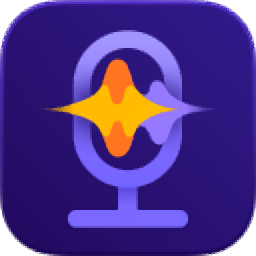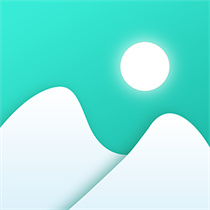- QQ音乐如何设置桌面歌词 10-20 17:59
- QQ音乐怎么添加音效插件 10-20 17:56
- 华为云Welink怎么开启实时翻译功能 10-20 17:28
- 印象笔记如何更改锁定密码 10-20 17:27
- 印象笔记如何导入文件 10-20 17:13
- 印象笔记如何设置应用程序闲置锁定时间 10-20 17:02
- 印象笔记如何修改默认使用的字体和字号 10-20 16:59
- 印象笔记如何进行同步设置 10-20 16:57
在日常使用word文档的时候,使用到图片还是蛮常见的,有些时候还需要在图片上加入文字,不过很多人不知道怎么加,下面这篇文章将会告诉你答案。
第一步,打开Word文档,先点击【插入】,选择图片,将需要做标注图片在文档内打开;
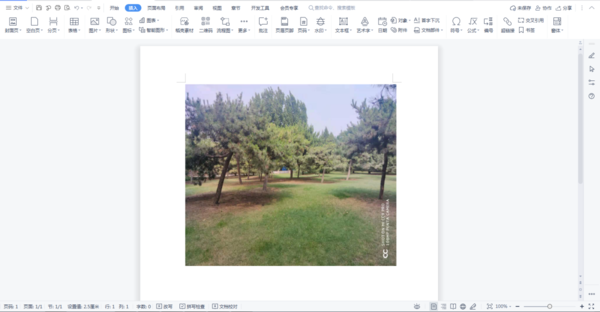
第二步,将图片移动到合适的位置,并调整好它的尺寸,同样在【插入】选项中选择【文本框】;
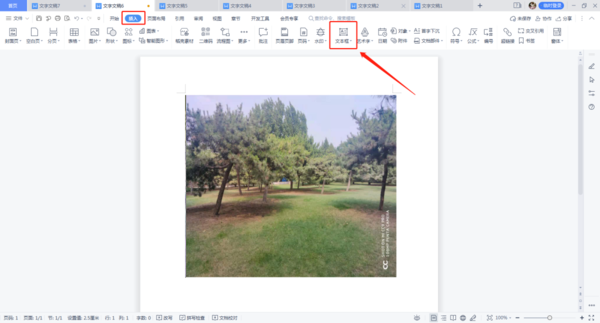
第三步,在图片中选择好需输出文字区域,圈出文本框并输入文字;
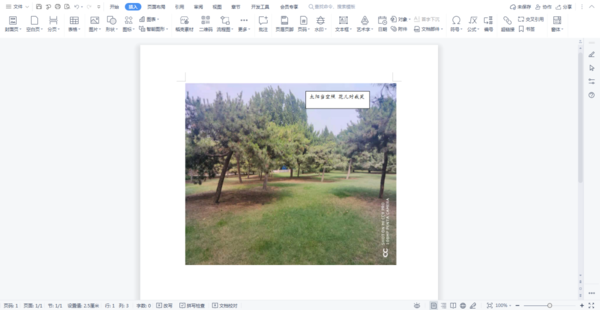
第四步,现在我们需要将文本框的边框与底色消除,鼠标左键点击文本框,在上方的文本工具中将【形状填充】和【形状轮廓】设置为无填充;
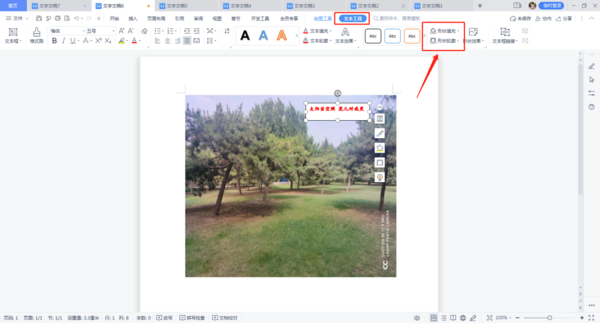
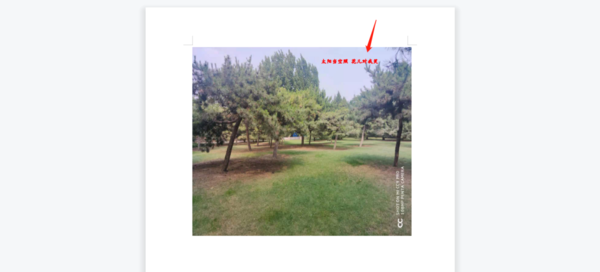
这样可以只将文字嵌入图片,消除了文本框的底色和边框,不会影响图片本身;小伙伴们可以试着将一些对应主题的图片插入文章中,给图片做一些信息标注,相信文章的魅力值会大大提升。
10.70MB / 2025-10-20
1.85MB / 2025-10-20
226.09MB / 2025-10-20
3.76MB / 2025-10-20
3.50MB / 2025-10-20
103.45MB / 2025-10-20
10.70MB
2025-10-20
1.04GB
2025-10-20
3.29MB
2025-10-20
1.85MB
2025-10-20
226.09MB
2025-10-20
1.05MB
2025-10-20
84.55MB / 2025-09-30
248.80MB / 2025-07-09
2.79MB / 2025-10-16
63.90MB / 2025-07-08
1.90MB / 2025-09-07
210.99MB / 2025-06-09
374.16MB / 2025-01-24
京ICP备14006952号-1 京B2-20201630 京网文(2019)3652-335号 沪公网安备 31011202006753号违法和不良信息举报/未成年人举报:legal@3dmgame.com
CopyRight©2003-2018 违法和不良信息举报(021-54473036) All Right Reserved