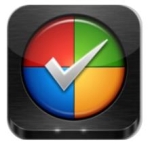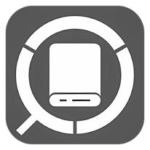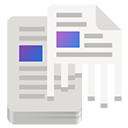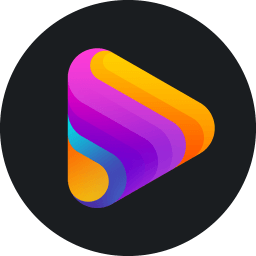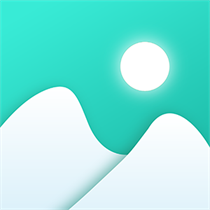- CAD文字置于图案填充之上 07-28 14:25
- CAD画矩形怎么输入长宽 07-28 14:23
- CAD画矩形怎么定义尺寸 07-28 14:21
- CAD图纸如何在没有AutoCAD的情况下打开 03-13 10:29
- CAD菜单栏不见了怎么调出 02-12 16:07
- 浩辰CAD看图王文字大小怎么调整 02-12 15:49
- CAD中如何查找替换文字 02-12 15:44
- CAD文字显示为问号是怎么回事 02-12 15:36
浩辰CAD看图王软件中,我们可以根据实物去进行建模,绘制图片,非常形象的一款软件。这里为大家带来关于快速建模的详细步骤分享,快一起来看看吧!

首先,挑选适合用于浩辰CAD建模的参照图,最好是模型的三视图,这便于后期进行外轮廓描绘与比例建模。选好参照图后,将图片导出浩辰CAD,操作方法如下所示。
CAD参考图导入方法一:直接复制+粘贴。对参照图进行「Ctrl +C」、「Ctrl +V」的操作组合,直接复制粘贴至浩辰CAD。
CAD参考图导入方法二:快捷命令应用。在命令行直接输入「imageattach」后回车,再根据对话框的「路径查找」来导入图片文件。导入图片后,指定「参照点位置」和「比例」后,回车进行确认。
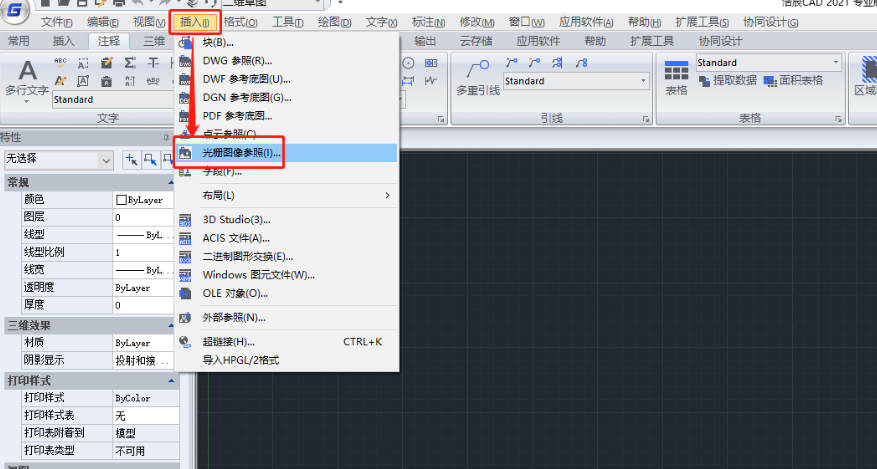
CAD参考图导入方法三:插入对象。在菜单栏「插入」—「OLE对象」—「图片」,选择需要导入的参照图即可。
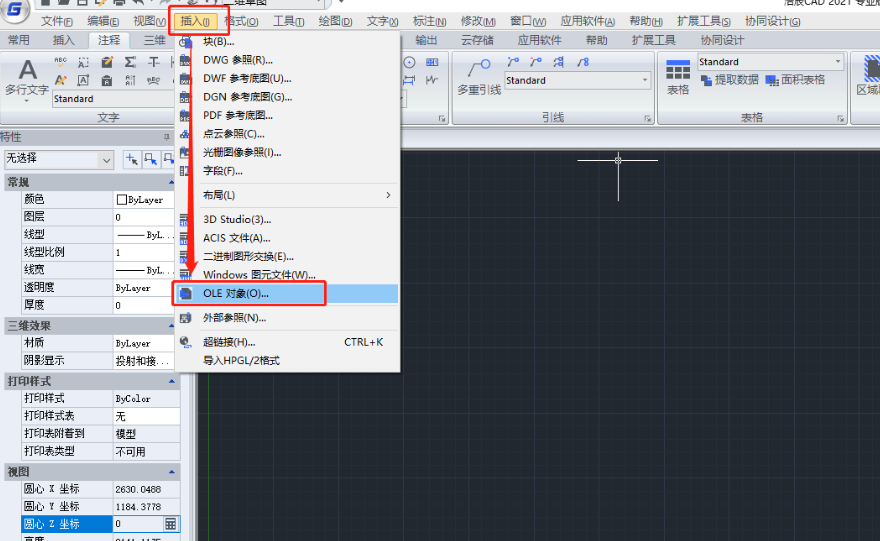
完成CAD参照图导入后,对模型进行CAD设计拆解与分析。该飞机模型是由机身(前、中、后等三段)、机翼以及一些附件构成。小编建议以先机身(中段—前段—后段),后机翼及其他附件的建模顺序进行绘制。
这样可以有效缓解缺乏具体尺寸参数的客观性问题,通过机身的视觉比例和参照外轮廓来确定机翼以及其他附件的尺寸,从而提高CAD制图效率和模型准确度。
1、机身中段的绘制
为了便于计算,可以将机身中段的长度设定为100mm,根据比例,横截面的长宽大致为30×20。根据参考图显示,机身截面形状不是一个简单的矩形,大家可以参考一下小编的画法。
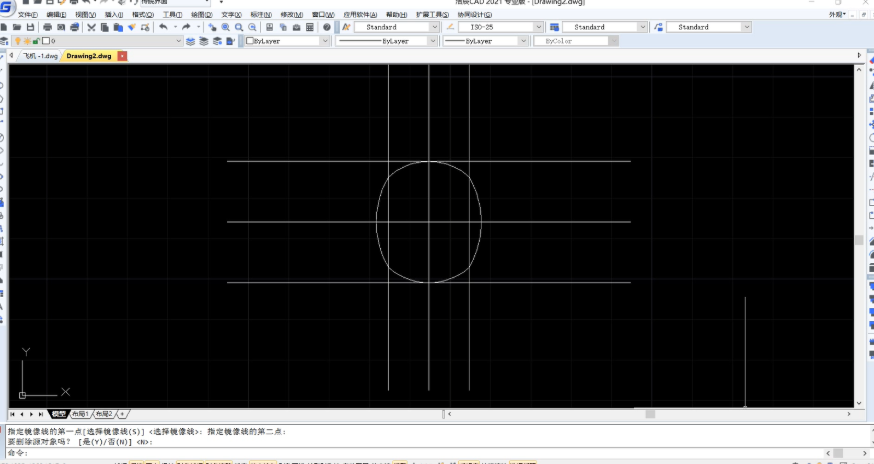
绘制完截面轮廓后,需要对其进行「J」合并命令处理,然后使用三维模块的「extrude」拉伸命令,设置拉伸长度为100mm。

2、机身前段的绘制
该部分的绘制,需要使用「loft」放样命令,其效果类似于其他软件的「多截面」功能。建模前,可以先绘制一条中心线作为辅助线。具体操作如下所示。
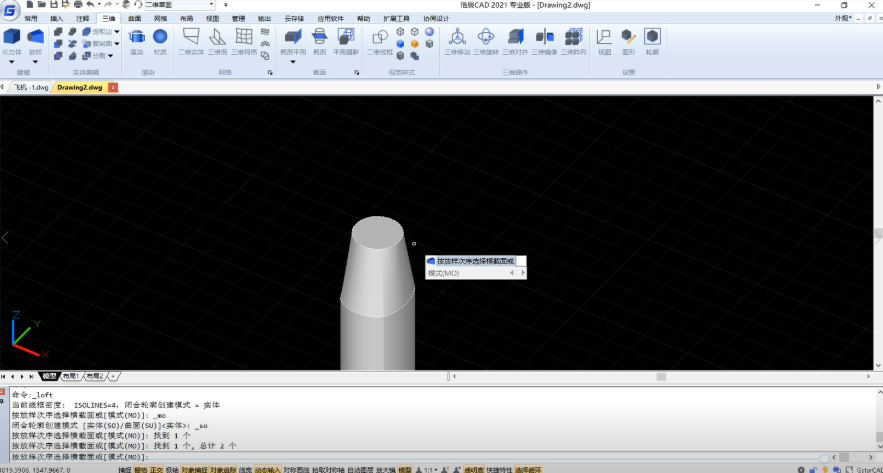
3、机身后段的绘制
机身后段的绘制,同样需要使用「loft」放样命令。在绘制后尾部时,需要进行一个「Solidedit」抽壳命令,壁厚可设置为3mm。

4、机翼及其他附件的绘制
首先,通过绘制辅助线来找到机翼的定位点,再使用「UCS」命令,将「坐标」定义到机翼的定位点处,并设置坐标系的「XY平面」为机翼截面所在平面。
绘制两个截面,使用「loft」放样命令来形成机翼。最后,使用倒斜角(CHAMFEREDGE)命令进行倒角处理,让机翼造型有层次感。注意:遇到遮挡情况时,可选中遮挡绘图的元素,右击后,将对象进行隐藏操作。
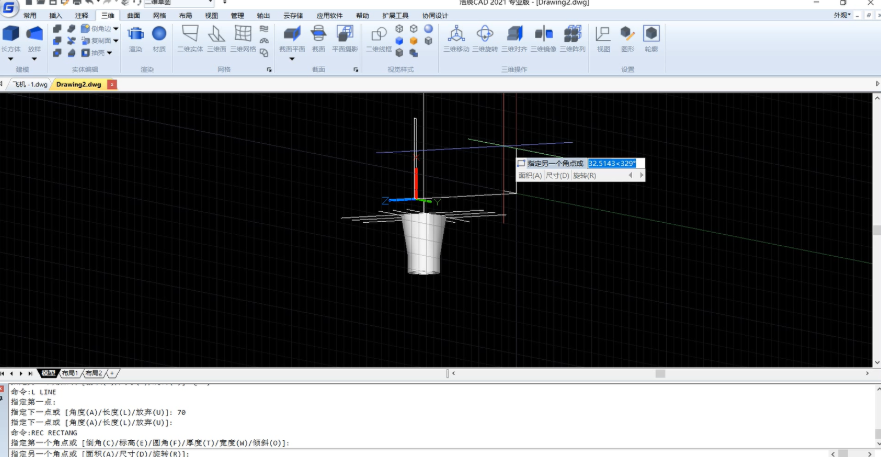
关于其他附件的绘制,可以通过绘制辅助线定位,调整「UCS」动态坐标系来绘制相关截面,再进行拉伸或者放样形成实体。由于飞机是对称模型,只需绘制一边,然后使用(mirror3d)三维镜像命令进行镜像。一起来看看小编绘制的飞机模型吧。

13.79MB / 2025-11-03
306.15MB / 2025-11-03
17.88MB / 2025-11-03
6.31MB / 2025-11-03
471KB / 2025-11-03
39.12MB / 2025-11-03
123.02MB
2025-11-03
28.90MB
2025-11-03
7.78MB
2025-11-03
1.05MB
2025-11-03
1.05MB
2025-11-03
80.52MB
2025-11-03
84.55MB / 2025-09-30
248.80MB / 2025-07-09
2.79MB / 2025-10-16
63.90MB / 2025-07-08
1.90MB / 2025-09-07
210.99MB / 2025-06-09
374.16MB / 2025-10-26
京ICP备14006952号-1 京B2-20201630 京网文(2019)3652-335号 沪公网安备 31011202006753号违法和不良信息举报/未成年人举报:legal@3dmgame.com
CopyRight©2003-2018 违法和不良信息举报(021-54473036) All Right Reserved