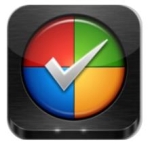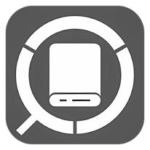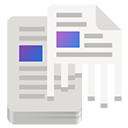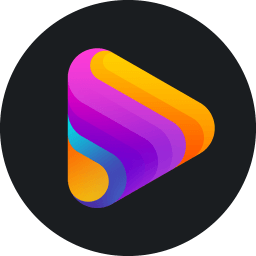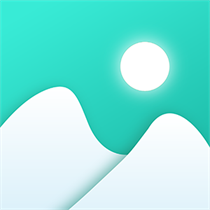- 360浏览器怎么保存整个网页的图片 11-04 17:13
- 怎么删除360浏览器保存的账号和密码 11-04 16:53
- 怎么关闭360浏览器的广告 11-03 17:48
- 360浏览器怎么页面放大 11-03 17:32
- 360浏览器全是乱码怎么办 11-02 17:37
- 360浏览器阅读模式有什么用 11-02 17:17
- 360浏览器有哪些快捷键 11-02 17:06
- 迅雷极速版怎么启用老板键 11-03 17:56
在日常办公使用360浏览器的时候难免会碰上要批量下载图片的时候,图片一张一张的下载会非常麻烦,其实360浏览器内带有批量下载,操作比较简单,下面这篇文章会告诉用户怎么使用。
1、 打开360浏览器,单击菜单栏中的“扩展”,在弹出的下拉菜单中选择“扩展首页”,打开扩展首页。
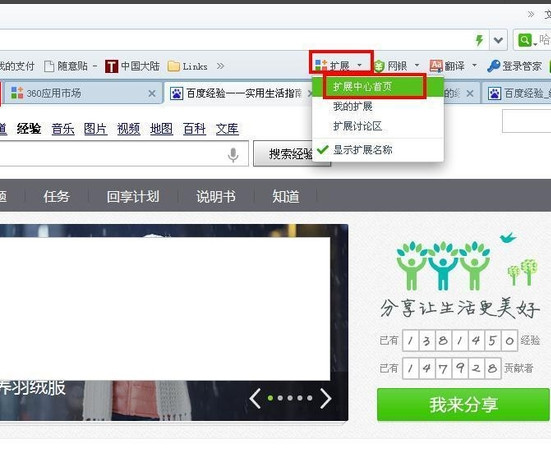
2、在搜索框中输入“小乐图客”,单击搜索,出现小乐图客应用程序安装页。
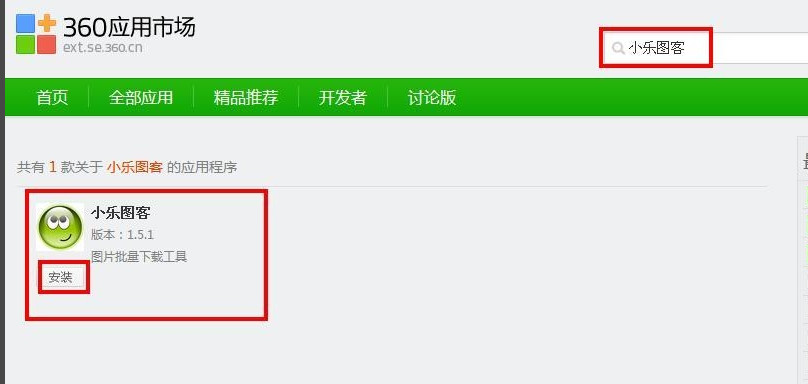
3、单击安装,弹出“要添加小乐图客吗”对话框,选择“添加”。
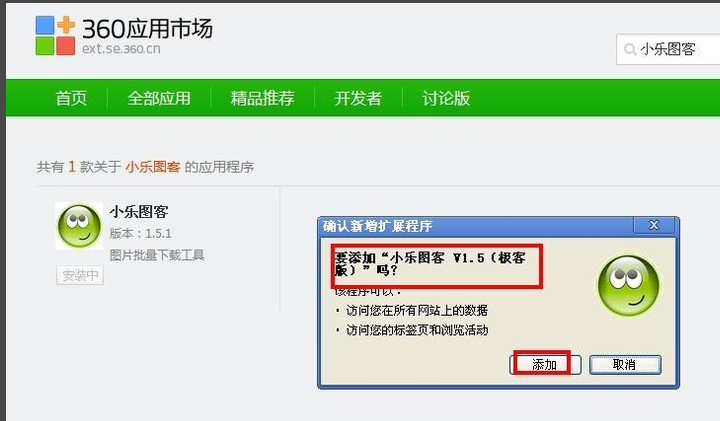
4、现在单击菜单栏右上角“更多”按钮,选择小乐图客,打开取图页面。

5、在打开的取图页面,下面图片地址栏框输入现在图片网页地址,如图所示,单击“Go”按钮,就出现了图片下载页面。单击“存图”按钮。
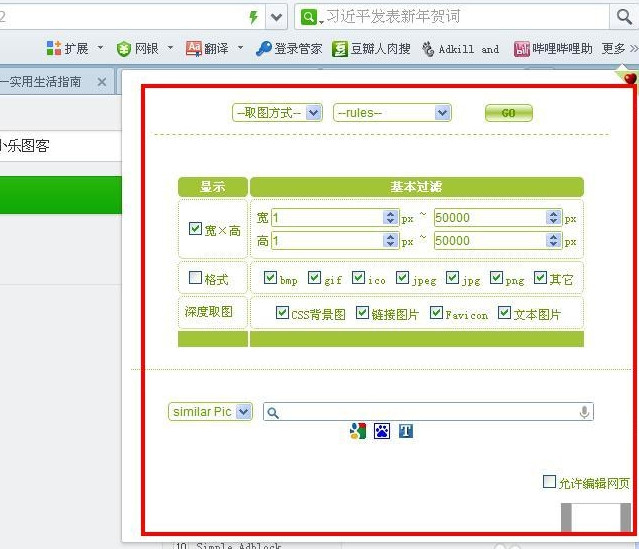
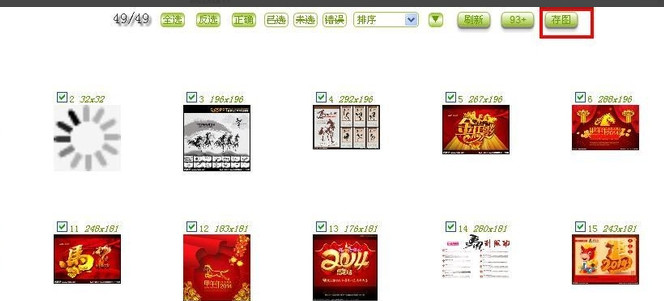
6、弹出如下的界面,按住“Ctrl+S”弹出保存路径对话框,选择好路径,单击保存。
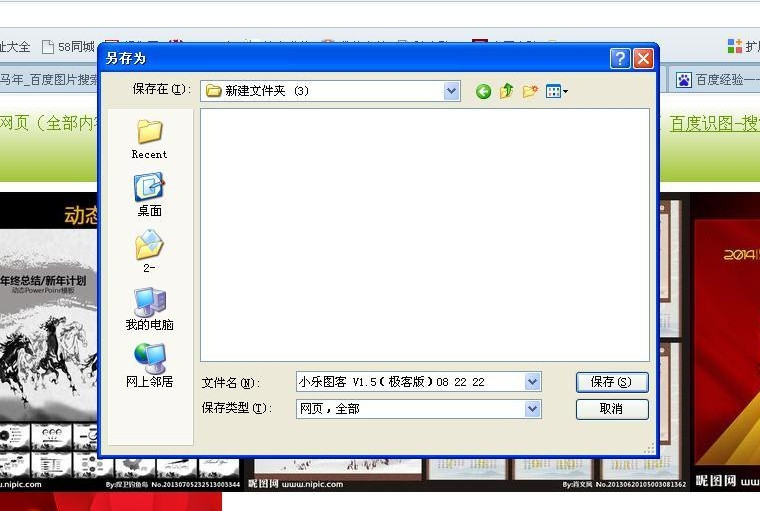
7、现在打开文件夹,我们可以看到已经批量下载好的图片了
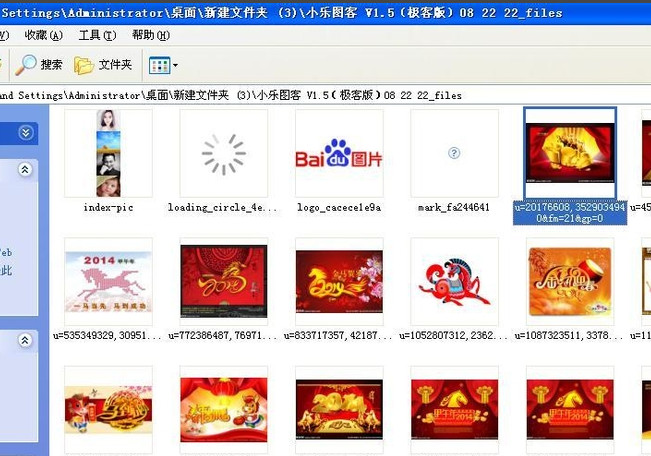
上文就是在360浏览器中进行设置图片批量下载的具体步骤,你们都明白了吗?
13.79MB / 2025-11-03
306.15MB / 2025-11-03
17.88MB / 2025-11-03
6.31MB / 2025-11-03
471KB / 2025-11-03
39.12MB / 2025-11-03
123.02MB
2025-11-03
28.90MB
2025-11-03
7.78MB
2025-11-03
1.05MB
2025-11-03
1.05MB
2025-11-03
80.52MB
2025-11-03
84.55MB / 2025-09-30
248.80MB / 2025-07-09
2.79MB / 2025-10-16
63.90MB / 2025-07-08
1.90MB / 2025-09-07
210.99MB / 2025-06-09
374.16MB / 2025-10-26
京ICP备14006952号-1 京B2-20201630 京网文(2019)3652-335号 沪公网安备 31011202006753号违法和不良信息举报/未成年人举报:legal@3dmgame.com
CopyRight©2003-2018 违法和不良信息举报(021-54473036) All Right Reserved