日期:2025-10-21
版本:12.0
日期:2025-10-21
版本:6.0.2.9
日期:2025-10-20
版本:v9.1.15
日期:2025-10-20
版本:7.9.1.8332
日期:2025-10-20
版本:1.0.0.1
VirtualBox电脑版是一款强大的软件,它包含了许多我们生活中需要用到的功能。这款软件拥有简洁的界面,但是它的功能很强大。我们无论是在日常生活中还是在办公的过程当中,都可以使用这款软件作为我们的工具。
VirtualBox虚拟机正式版是款紧凑型且操作简单便捷的开源虚拟器。VirtualBox虚拟机正式版不同于VM,而且功能强大,可以在 Linux/Mac 和 Windows 主机中运行,并 支持在其中安装 Windows (NT 4.0、2000、XP、Server 2003、Vista)、DOS/Windows 3.x、Linux (2.4 和 2.6)、OpenBSD 等系列的客户操作系统.假如你曾经有用过虚拟机软件的经历的话,相信使用VirtualBox不在话下。
- VirtualBox虚拟机支持64位客户端操作系统,即使主机使用32位CPU
- VirtualBox虚拟机支持SATA硬盘NCQ技术
- 虚拟硬盘快照
- 最多虚拟32颗CPU(3.0版后支持)
- VirtualBox虚拟机支持VT-x与AMD-V硬件虚拟化技术
1、首先在本站下载安装好VirtualBox虚拟机软件,进入软件主界面,如下图所示,在界面有新建、设置、启动等选项,我们点击新建选项,然后进入新建虚拟电脑界面,你需要在该界面输入虚拟电脑的名称、类型和版本,然后再飞陪虚拟电脑的内存大小,小编建议设置为1024M,然后点击下一步。
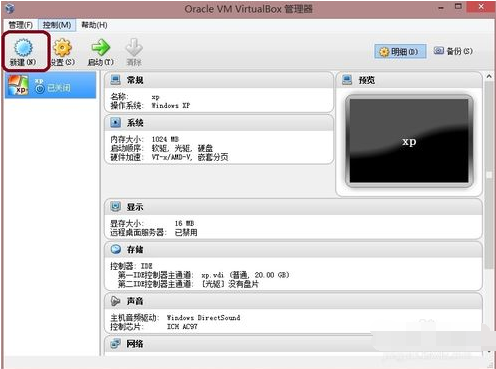
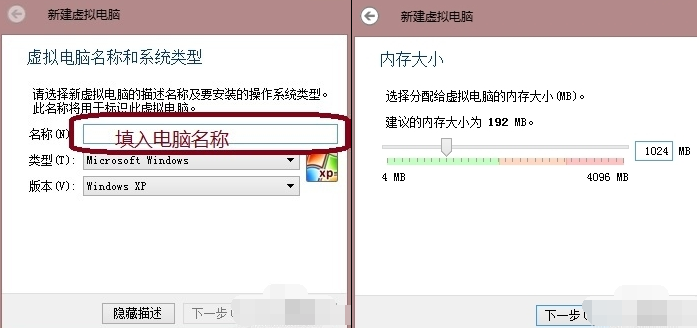
2、(1)进入到虚拟硬盘界面,在界面有不添加虚拟硬盘、现在创建虚拟硬盘、使用已有的虚拟硬盘文件三个选项,我们选择现在创建虚拟硬盘选项,然后点击界面下方的创建。
(2)进入到选择虚拟硬盘文件类型界面,这里需要你选择硬盘的文件类型,如果你是新手,这个按默认的就可以。如果你是大神你可以自由选择。
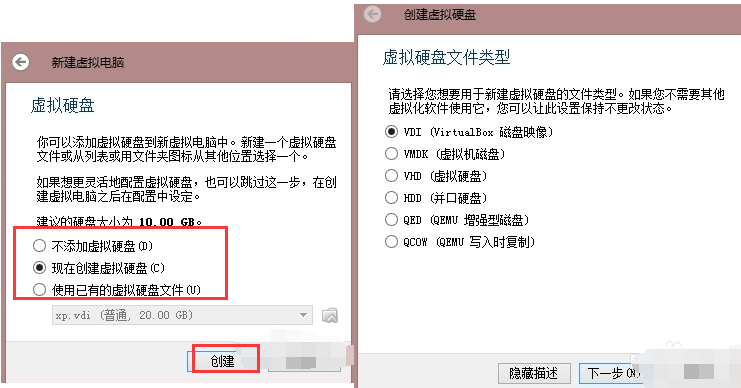
(3)然后再选择硬盘大小改变方式,动态分配将会随着使用,大小逐渐变大,而固定大小,将会固定容量。选择虚拟硬盘大小,一盘20G足以;
(4)接下来选择文件的位置和大小。注意这里最好改变虚拟硬盘存储位置,否则会自动存放在系统盘;修改完成后点击创建,一个新的虚拟机就新建好了,当然还没有装系统。
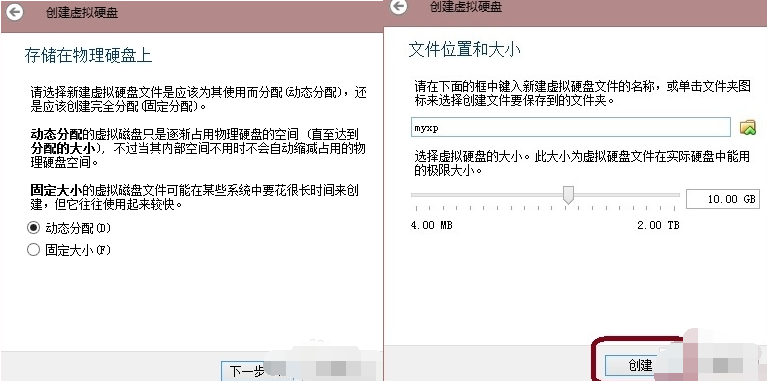
3、虚拟机已经新建完成了,接下来需要在虚拟机中安装系统,点击新建完成的虚拟机,然后再点击界面上方的设置选项,在设置界面找到存储并点击打开,接下来在存储界面下方点击没有盘片选项,最后在左边选中一个系统安装盘就可以了。
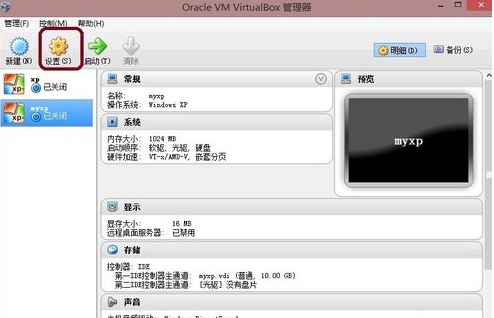
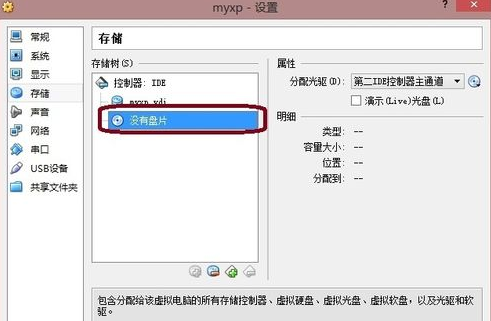
4、按照上面的步骤操作后,我们就可以进行安装系统了。如下图所示,你先点击创建的虚拟机,然后再界面的上方点击启动选项,就可以打开虚拟机开始安装系统,你会发现和真的在电脑上安装系统是一样的。是不是很简单呢,赶紧来看看吧。
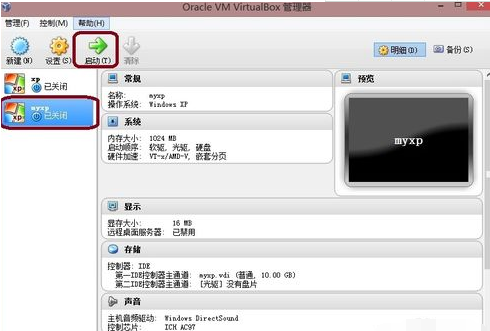
日期:2025-10-21
版本:12.0
日期:2025-10-21
版本:6.0.2.9
日期:2025-10-20
版本:v9.1.15
日期:2025-10-20
版本:7.9.1.8332
日期:2025-10-20
版本:1.0.0.1
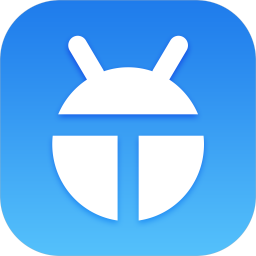
天天模拟器v3.2.9
下载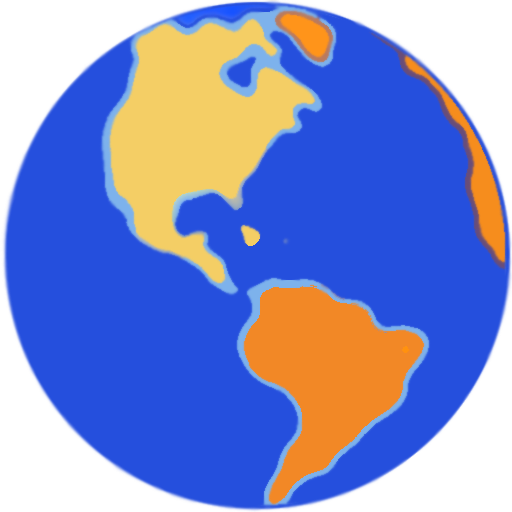
蚂蚁浏览器v9.0.0.407
下载
爱奇艺13.10.0.9567
下载
浪迹浏览器v6.0.6.0
下载74.95MB
2025-10-21
1.05MB
2025-10-21
1.05MB
2025-10-21
1.05MB
2025-10-21
1.05MB
2025-10-21
0.91MB
2025-10-21
84.55MB / 2025-09-30
248.80MB / 2025-07-09
2.79MB / 2025-10-16
63.90MB / 2025-07-08
1.90MB / 2025-09-07
210.99MB / 2025-06-09
374.16MB / 2025-01-24
京ICP备14006952号-1 京B2-20201630 京网文(2019)3652-335号 沪公网安备 31011202006753号违法和不良信息举报/未成年人举报:legal@3dmgame.com
CopyRight©2003-2018 违法和不良信息举报(021-54473036) All Right Reserved

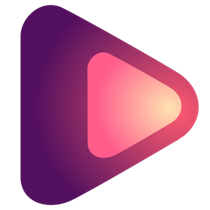
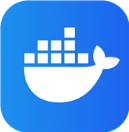
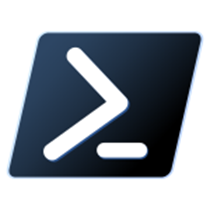








玩家点评 (0人参与,0条评论)
热门评论
全部评论