
无忧门窗下料32位3.9
下载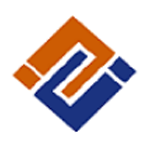
CAD下料自动排版软件v1.0
下载
板式家具下料计算工具v1.0
下载
MSteel线材下料优化软件v2021.12.26
下载《鲁班下料2018 13.4.0》是一款功能强大的建筑施工辅助软件,这款软件主要是帮助用户在计算施工预算,方便提供次材料用量,软件不需要CAD平台运行,内置CAD转换工具,功能非常全面,操作也非常简单,有需要的快来下载吧!
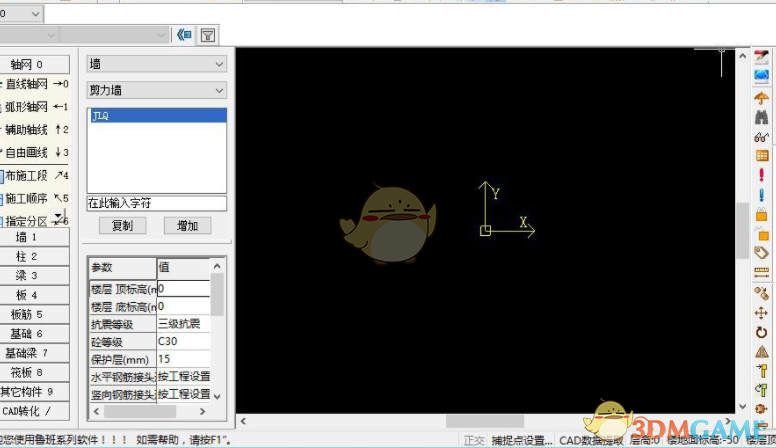
01 钢筋骨架排列图,指导施工,提升工作质量和效率
目前指导钢筋下料的方式就是一张钢筋清单表,把原位标注写在模板上,第二天可能就会找不到了,又要重复交底。使用软件,只需要一张骨架排列图就可以解决问题了。一张排列图可以将钢筋下料工作人员从大堆的图纸中解放出来,大大减少管理人员的劳动强度和出错机率。
02 钢筋模数,靠模调整。从料单开始,进行钢筋下料的合理优化
钢筋模数设定:在计算时就能控制钢筋下料长度,按照模数进行断料计算,完成优化下料的第一步;模数设置灵活应用,可自定义参数,可自行调整模数优先等级,目的就是最大限度的减少钢筋废料
03 构件3D显示及编辑
可完整显示整个工程的建筑模型,亦可查询构件布置是否出错,同时提供了钢筋实体的三维显示,可以模拟真实现场钢筋的排布情况,对于复杂构件可提前得知施工难度和注意要点,同时支持钢筋三维编辑。
04 构件分段施工
施工现场的变化比较大,下料工作人员最头疼的件事之一就是分段施工。比如分成三段,传统的手工折分时,一道梁需要看三次图纸,分三套料单。如果分段施工的后浇带位置发生临时改变,料单作废。而软件中的施工缝可随时修改,只需要鼠标轻轻一点就可以马上刷新,自动折分计算结果。
菜单栏:菜单栏是 Windows 应用程序标准的菜单形式,包括【工程】、【视图】、【轴网】、【布置】、【编辑】、【属性】、【工程量】、【 CAD 转化】、【工具】、【帮助】。
工具栏:这种形象而又直观的图标形式,让我们只需单击相应的图标就可以执行相应的操作,从而提高绘图效率,在实际绘图中非常有用。
构件布置栏:所有布置命令。例如左键点击【轴网】,会出现所有与轴网有关的命令。
属性工具栏:在此界面上可以直接复制、增加构件,并修改构件的各个属性如标高、断面尺寸、砼强度等级、钢筋信息等。
动态坐标:拖动直角坐标的原点到想要的参照点上,当控制手柄变红色时,说明两者已准确重合。
构件显示控制:可以按图形、名称两种方式控制构件的显示
钢筋详细显示栏:在布置完毕构件后,经过计算可以点击右侧编辑工具栏中的小眼镜来查看单个构件的钢筋量以及钢筋大样简图。可以在此查看单构件的钢筋信息,并可添加单根钢筋。
状态提示栏:在执行命令时显示相关提示。
构件查找栏:输入构件名称,即时找到对应的编号。
实时控制工具栏:在实施构件布置栏的命令时,可替代 “ 属性定义 ” 工具栏中的构件大类、小类、名称的选择; “ 属性定义 ” 可隐藏,以增大绘图区域。绘制线性构件的方式,左宽,整合至该工具栏。同种布置方法的不同方式,整合至该工具栏
(1)墙:包括连续布墙、智能布墙、墙洞、暗梁、连梁、洞口连梁、过梁。
(2)柱:包括点击布柱、智能布柱、自适应暗柱、偏心设置、柱端调整、边角柱识别、边角柱设置。
(3)梁:包括连续布梁、智能布梁、支座识别、支座编辑、吊筋布置、格式刷、应用同名称梁、合并、圈梁、智能布圈梁。
(4)板:包括快速成板、自由绘制、智能布板、板洞、板合并、坡屋面。
(5)板筋:包括布受力筋、布支座筋、放射筋、圆形筋、撑脚、绘制布筋区域、智能布置、布筋区域选择。
(6)基础:包括独立基础、智能布独基、基础连梁、条形基础、智能布条基。
(7)基础梁:包括基础梁、智能布基梁、支座识别、支座编辑、吊筋布置、格式刷、应用同名称梁、打断、合并。
(8)筏板:包括筏板、筏板洞、集水井、布受力筋、布支座钢筋、撑脚、绘制板筋区域、合并板筋。
具体的操作方法查看图形法布置。
(9)其他构件: 包括后浇带、拉结筋、自定义线性构件。
在文件夹编辑框中输入新增的构件名称,如:横向梁;功能同
“重命名”的操作。
3.如果新增文件夹有多个完全相同的文件夹数目,则在目录栏中的“相同
构件个数”的编辑框中输入数目,缺省值为1。详见本节7.1.3 介绍。
7.1.5 删除构件夹
在目录栏中,用鼠标左键点击需删除的“构件夹”使之加亮,将鼠标指向
“构件夹”单击右键弹出“快捷菜单”,“删除节点”。
删除文件夹
在目录栏中,用鼠标左键点击需删除的“文件夹”使之加亮,将鼠标指向
“文件夹”单击右键弹出“快捷菜单”,“删除节点”。
7.1.7 复制、粘贴构件夹
复制:在目录栏中,用鼠标左键点击需复制的“构件夹”。
使之加亮,将鼠标指向待复制“构件夹”单击右键弹出“快捷菜单”,“复
制”;或选择下拉菜单“操作—复制”或使用工具栏中的“复制”命令。
粘贴:在目录栏中,用鼠标左键点击待复制的“构件夹”的上一级子目。
使之加亮,将鼠标指向待复制“构件夹”的上一级子目单击右键弹出“快捷
菜单”,“粘贴”;或选择下拉菜单“操作—粘贴”或使用工具栏中的“粘
贴”命令。
7.1.8 复制、粘贴文件夹
复制:在目录栏中,用鼠标左键点击需复制的“文件夹”。
使之加亮,将鼠标指向待复制“文件夹”单击右键弹出“快捷菜单”,“复
制”;或选择下拉菜单“操作—复制”或使用工具栏中的“复制”命令。
粘贴:在目录栏中,用鼠标左键点击待复制的“文件夹”的上一级子目。
使之加亮,将鼠标指向待复制“文件夹”的上一级子目单击右键弹出“快捷
菜单”,“粘贴”;或选择下拉菜单“操作—粘贴”或使用工具栏中的“粘
贴”命令。
7.1.9 快速复制文件夹或构件
在目录栏中,用鼠标左键点击需复制的“文件夹”或“构件”使之加亮,将
鼠标指向“文件夹”或“构件”单击右键弹出“快捷菜单”,“快速复制”;或选择下拉菜单“操作—快速复制”命令或点击工具条按钮;软件自动在同一
级子目下复制出一个相同构件。
7.1.10 修改文件夹名称
在目录栏中,用鼠标左键点击需修改名称的“文件夹”使之加亮,将鼠标
指向目录栏中的“文件夹”单击右键弹出“快捷菜单”,“重命名”;或选择下拉
菜单“操作—重命名”。在编辑框中输入构件名称,如:横向梁。
7.1.11 上下移动文件夹
在目录栏中,用鼠标左键点击需移动的“文件夹”使之加亮,用鼠标左键点
击工具条或使“文件夹”在本级目录内向上或向下移动。
移动文件夹
在目录栏中,用鼠标左键选择需移动的“文件夹”将其拖动到所要移动到
的上级目录的图标上,松开鼠标左键,“文件夹”就被移动到放置的上级目录下。
7.1.13 展开收缩文件夹
鼠标左键点击工具栏中的或,可以将目录栏中的节点逐级展开或收
缩,得到树状的文件管理目录,更方便的在各文件夹下添加各类构件以及构件管
理。

无忧门窗下料32位3.9
下载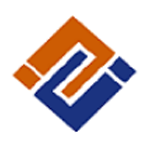
CAD下料自动排版软件v1.0
下载
板式家具下料计算工具v1.0
下载
MSteel线材下料优化软件v2021.12.26
下载
biubiu加速器3.0.9.0
下载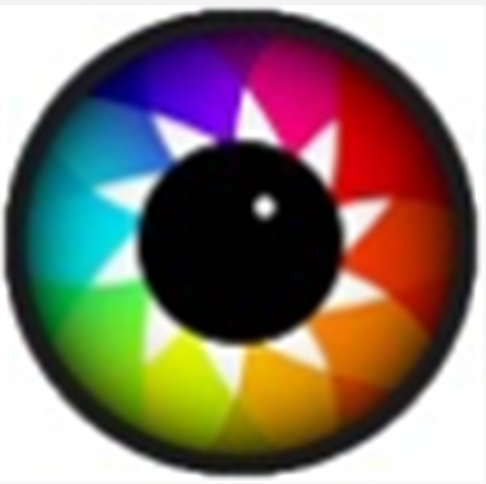
Program4Pc Photo Editorv8.0
下载
蜗蜗牛远程桌面v1.0
下载
电脑管家小团队版最新版
下载1.05MB
2025-10-17
4.08MB
2025-10-17
56.54MB
2025-10-17
2.59GB
2025-10-17
37.76MB
2025-10-17
7.04MB
2025-10-17
84.55MB / 2025-09-30
248.80MB / 2025-07-09
2.79MB / 2025-10-16
63.90MB / 2025-07-08
1.90MB / 2025-09-07
210.99MB / 2025-06-09
374.16MB / 2025-01-24
京ICP备14006952号-1 京B2-20201630 京网文(2019)3652-335号 沪公网安备 31011202006753号违法和不良信息举报/未成年人举报:legal@3dmgame.com
CopyRight©2003-2018 违法和不良信息举报(021-54473036) All Right Reserved


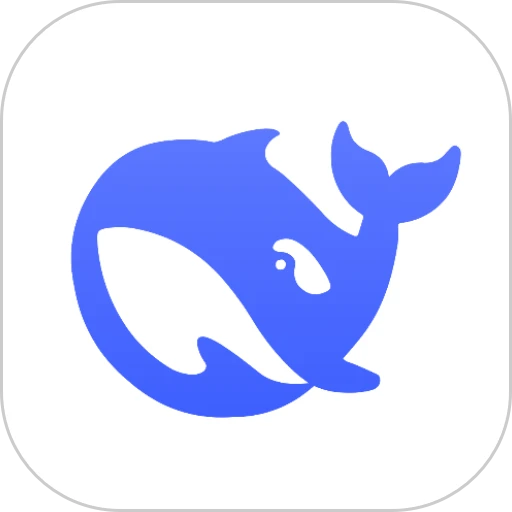
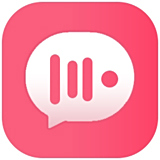









玩家点评 (0人参与,0条评论)
热门评论
全部评论