日期:2024-12-16
版本:2019
Photoshop CC 2017是一款非常好用的图像处理软件,该软件功能与PS大致相同,不过在某些小功能上设置更加便捷化了,性能优化也更好处理图像速度更快,非常推荐下载,感兴趣的网友们可以在本站下载体验。
应用程序内搜索
使用触手可及的新搜索面板,在应用程序内快速搜索 Photoshop 工具、面板及菜单。
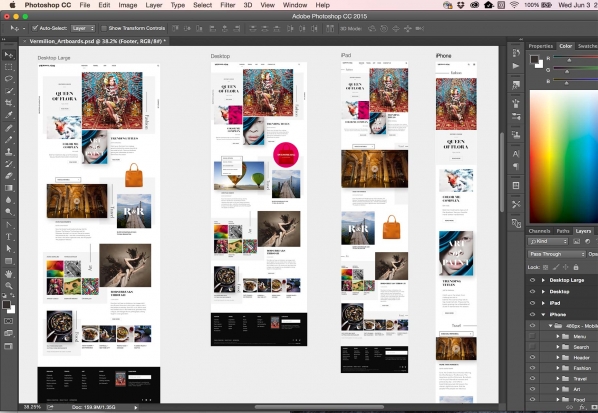
增强的“属性”面板
“属性”面板现在显示有关常见图层类型和文档的信息,使您可以更轻松地进行精确调整。
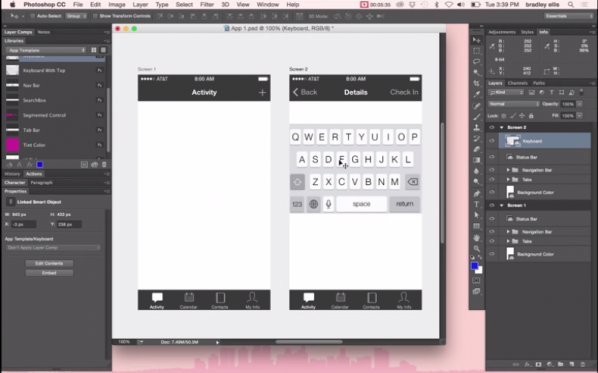
支持 SVG 彩色字体
从 Photoshop“字体”菜单访问您的系统上安装的任何 SVG 字体。SVG 字体支持多种颜色和渐变效果,并且可以是光栅或矢量字体,非常适合进行响应式设计。
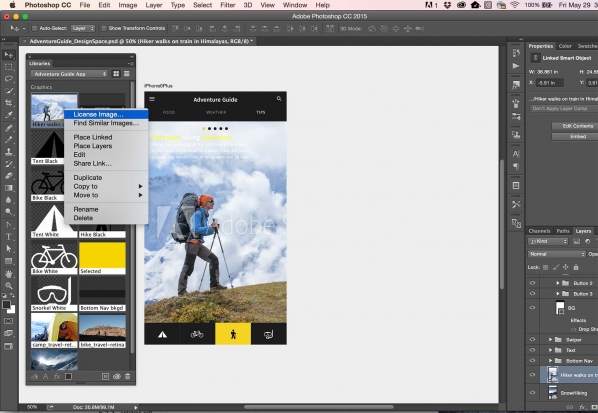
更高的整体性能
通过改进性能(包括更快速的液化工具),Photoshop 现在可以更高效地运行。
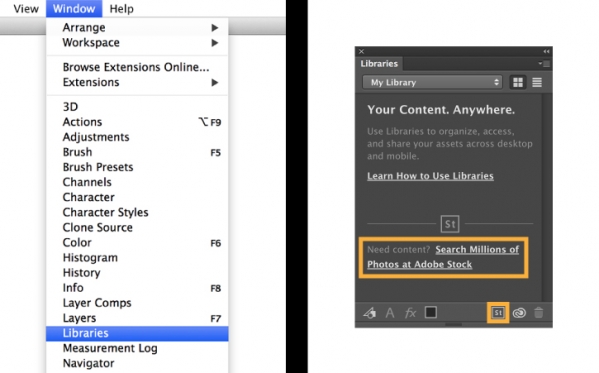
还有更多功能
还包括:利用面部识别液化功能单独调整眼睛,改进了 Match Font 的用户体验,等等。
1、首先在本站下载Adobe Photoshop CC 2017 安装包(由于软件包过大,小编放在云盘了,大家下载后解压得到云盘链接复制到浏览器地址栏中打开下载即可。还要注意一点的是这里有32位及64位的Adobe Photoshop CC 2017,大家根据自己的电脑选择一个合适的就好啦。)
2、小编这里以32位的Adobe Photoshop CC 2017继续为大家讲解,下载后解压它找到.exe文件,右键“以管理员身份运行”。
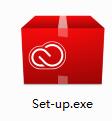
3、接着就会弹出软件登录界面,如下图所示,输入自己的账号和密码登录。没有账号的小伙伴可点击下面的注册,先去注册再进行登录。
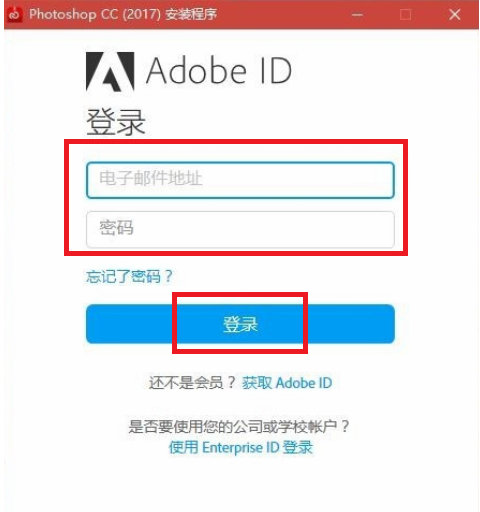
3、阅读软件相关协议,勾选同意,点击继续;
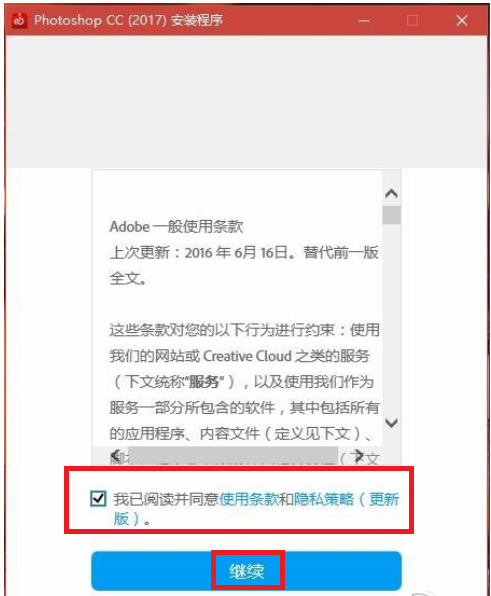
4、之后就会看到Adobe Photoshop CC 2017安装界面了,点击继续;
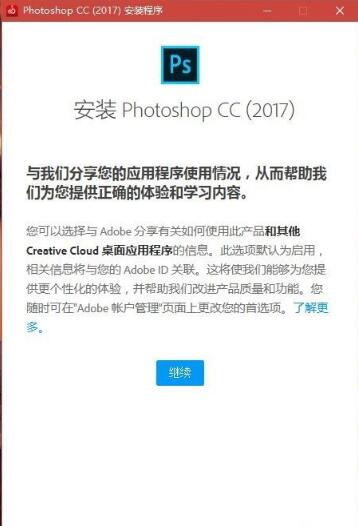
5、软件开始安装,这时你会看到如下界面。软件安装可能需要几分钟,请耐心等待。
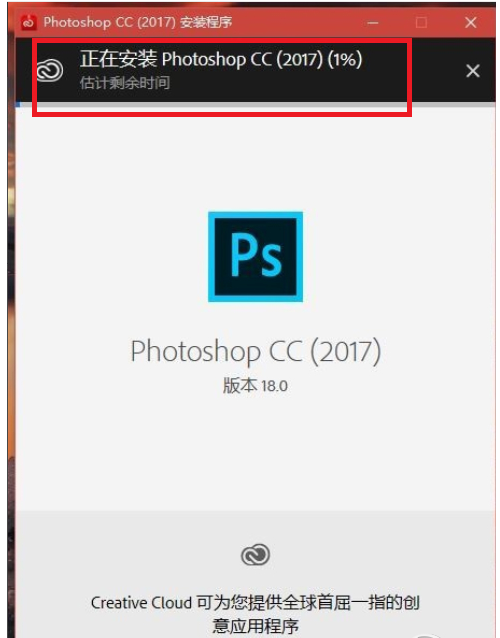
7、Adobe Photoshop CC 2017安装完成就会自动打开,点击开始试用,等待软件加载即可。
8、加载完成后就可以使用Adobe Photoshop CC 2017了。
Adobe Photoshop CC 2017怎么注册?
我们在安装时看到需要有自己的Adobe ID登录才可继续安装使用的。(见安装步骤中的第二步),那没有账号的小伙伴该如何注册再登录使用呢,一起随小编来看看吧。
1、点击获取Adobe ID,这时就会跳转到如下界面,这里我们需要在这里对应条框中填写对应的信息,然后点击注册按钮。(邮箱必须要填写自己真实的邮箱。)
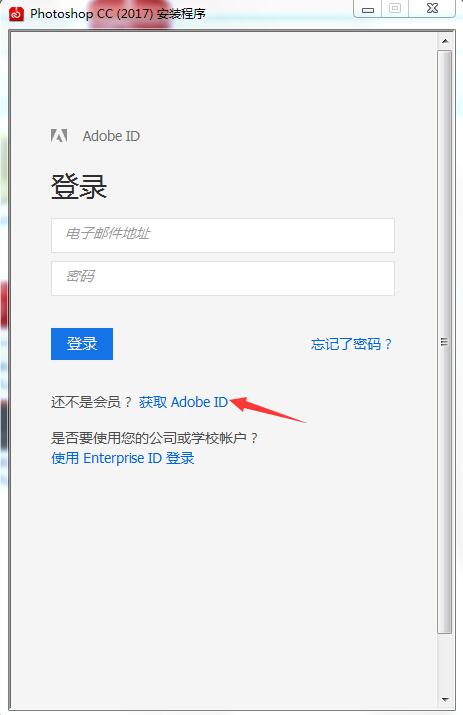
2、然后我们登录我们刚刚填写的邮箱,这时会收到一份激活邮件,点击激活获取Adobe ID即可。
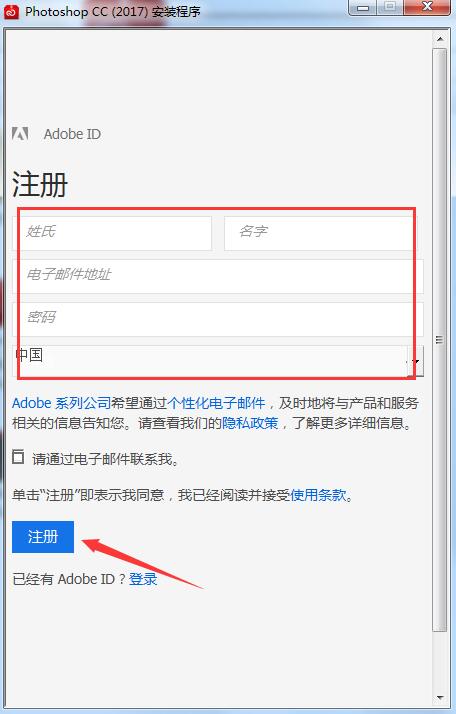
3、最后在使用我们注册的Adobe ID登录就可以继续安装使用Adobe Photoshop CC 2017了。
Adobe Photoshop CC 2017怎么抠图?
1、打开我们已经安装好的Photoshop CC 2017软件,接着将我们准备的图像素材导入进来;
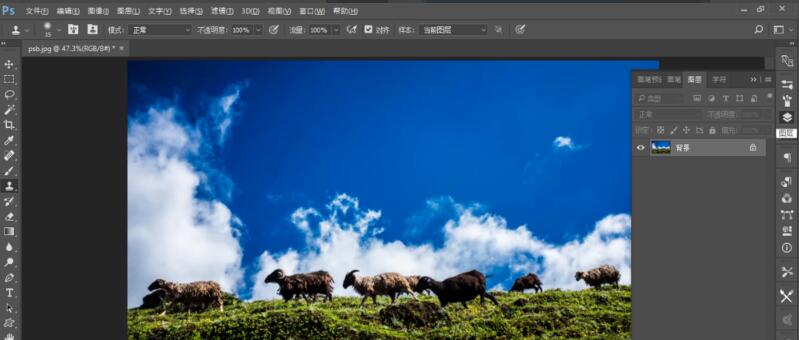
2、接着点击工具栏的套索工具,使用它可以快速选择要编辑的图像。假如说我们想把下图的圈起来的图像去除,那你可以先使用这个工具抠取。
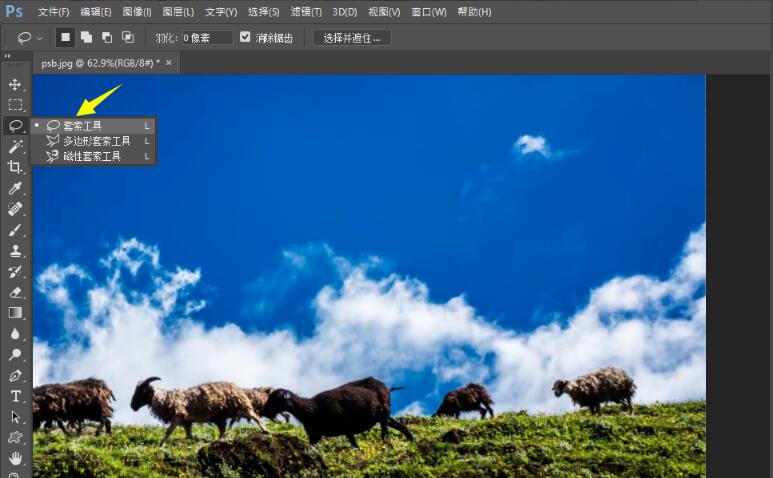

3、然后在按住鼠标右键选择填充选项,再选择内容识别填充,点击确定。这里我们用鼠标选择圈起来的物体旁边的图像来进行填充,这样可快速实现抠图。
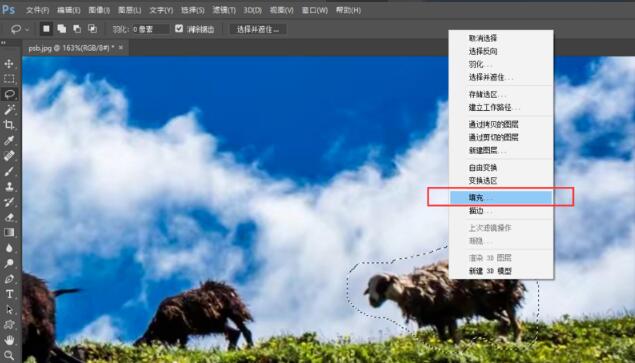
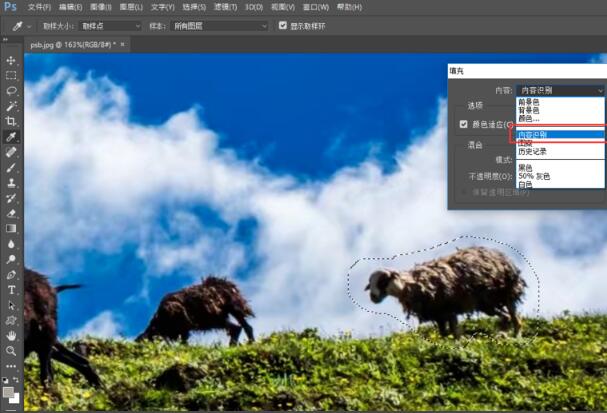
4、当然Photoshop CC 2017还有很多其它工具,大家可根据自己的使用习惯来选择合适的工具来使用。
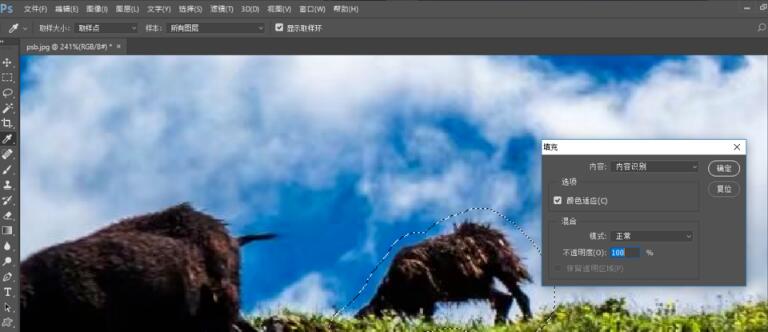

1.Adobe Photoshop CC 2017怎么导出gif?
1、打开我们在Photoshop CC 2017中制作好的gif动态图,作适当编辑,直至满意为止。
2、完成后点击“文件”菜单,在下拉菜单中选择“存储为WEB和设备所用格式”选项;
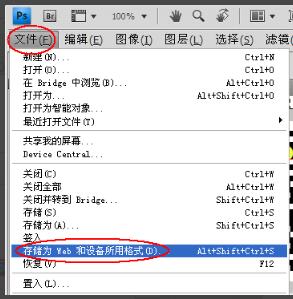
3、接着就会弹出“存储为WEB和设备所用格式”对话框,在这里选择输出方式为“GIF”格式。然后将右下角的循环选项设置为“永远”;
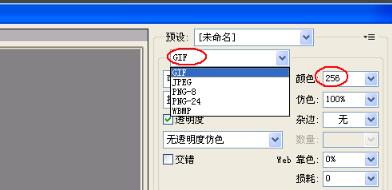
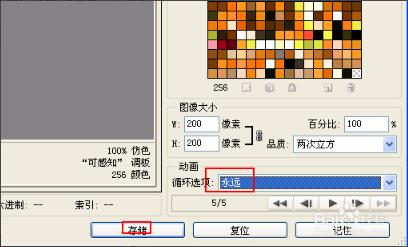
4、最后点击“存储”按钮,为GIF动画图选择一个合适的位置保存它即可。
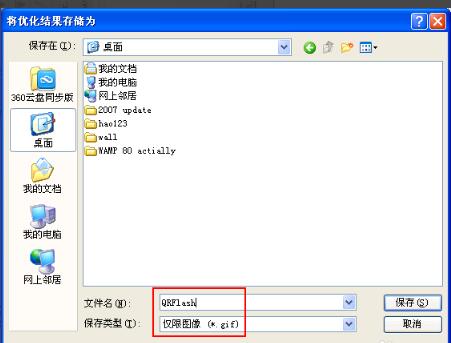
2.如何用Photoshop将多张图片转换为PDF文件?
1、首先先打开我们已经安装好的Photoshop CC2017,然后点击文件菜单,在下拉菜单中找到自动,再在它的左侧菜单中选择PDF选项,如下图所示。
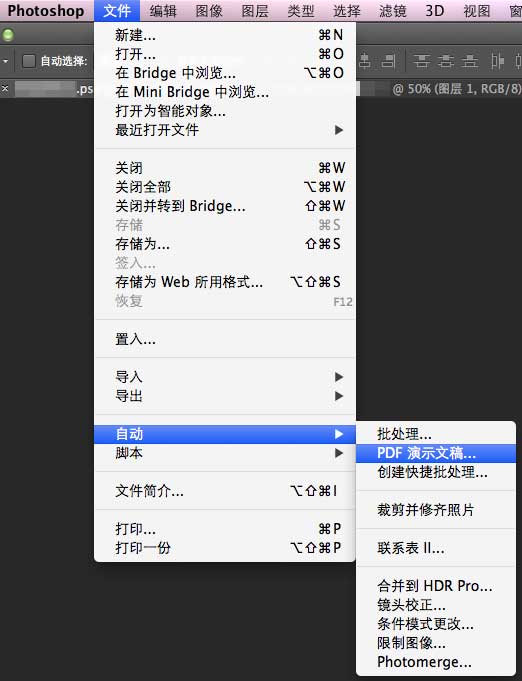
2、接着就会打开PDF演示文稿对话框,在这里点击【浏览】按钮选择要创建的图片文件。(确保明确清楚记得我们的要处理的图像素材所存储的位置。)
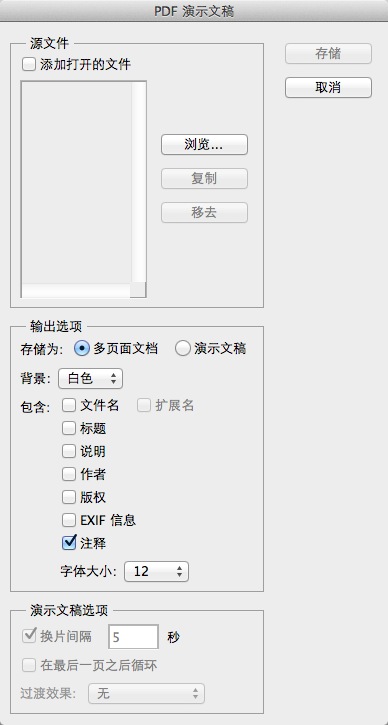
3、选择图片并排序:将添加进来的图片源文件根据自己的需求调整顺序,只需要拖动图版名称用鼠标移动即可。(注意这里的排序将是你输出PDF文件的顺序。)
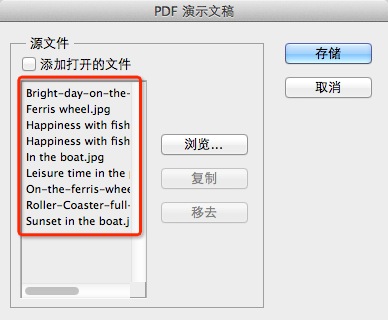
4、存储并设置参数:以上设置完成,你可以对PDF文件输出格式等参数进行设置,如这里有一般、压缩、输出、安全性等多种输入标准。这里大家根据自己的需要来进行设置就行了。
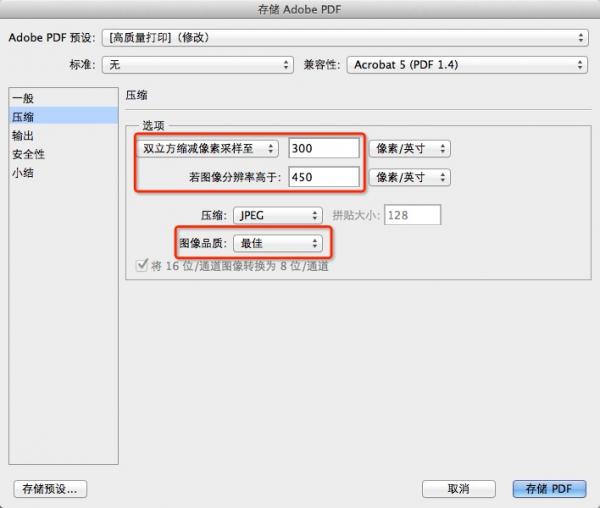
5、最后点击【存储PDF】为输出的PDF文件选择一个合适的存储位置,然后等待Photoshop处理即可。大家添加的图片文件数量不一样所以等待的时间不一样,等待它处理完成我们就会在我们刚刚选择的存储文件中看到输出的PDF文件了。
1.修复若干bug;
2.优化细节问题;
日期:2024-12-16
版本:2019

开贝修图1.3.0
下载
爱修图正式版v1.4.4.0
下载
幂果PS修图软件官方版v1.1.4
下载
鲁班修图v1.0.6
下载
Kutools for Outlook
下载
Pet(效率工具)v2.2
下载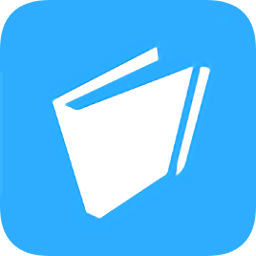
fiinote随手写软件1.5.8
下载
Keil uVisionV5.26
下载107.76MB
2025-10-31
6.24MB
2025-10-31
19.30MB
2025-10-31
38.25MB
2025-10-31
323.66MB
2025-10-31
1.03MB
2025-10-31
84.55MB / 2025-09-30
248.80MB / 2025-07-09
2.79MB / 2025-10-16
63.90MB / 2025-07-08
1.90MB / 2025-09-07
210.99MB / 2025-06-09
374.16MB / 2025-10-26
京ICP备14006952号-1 京B2-20201630 京网文(2019)3652-335号 沪公网安备 31011202006753号违法和不良信息举报/未成年人举报:legal@3dmgame.com
CopyRight©2003-2018 违法和不良信息举报(021-54473036) All Right Reserved
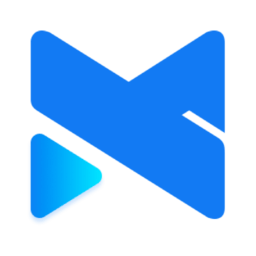
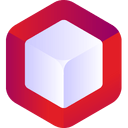
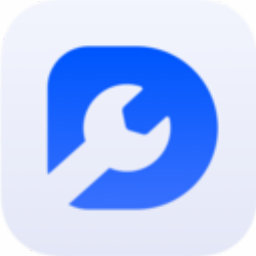


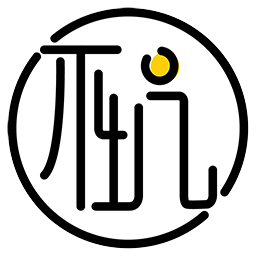







玩家点评 (0人参与,0条评论)
热门评论
全部评论