日期:2025-01-14
版本:17.5
日期:2025-01-13
版本:10.0
日期:2024-11-26
版本:v14
《VMware》是一款虚拟机软件,它有着非常强大的功能,使用它能够在你电脑上创建全新的PC,这些新创建的虚拟机与你的电脑共享硬件,除了硬件之外没有其他任何相关,相当于在你的电脑内装了一个安全的沙盘。通过使用虚拟机,你能够安装任何操作系统,并实现多台终端之间的操作,这样你就不用购买很多台电脑了,大大节省了你的经费。
当然以上只是VMware无数功能的冰山一角,他的强大功能由于篇幅原因这里就不展开介绍了,有需要的朋友可以自行下载使用。
不需要分区或重开机就能在同一台PC上使用两种以上的操作系统。
完全隔离并且保护不同OS的操作环境以及所有安装在OS上面的应用软件和资料。
不同的OS之间还能互动操作,包括网络、周边、文件分享以及复制粘贴功能。
有复原(Undo)功能。
能够设定并且随时修改操作系统的操作环境,如:内存、磁碟空间、周边设备等等。
热迁移,高可用性。
支持微软的最新操作系统windows 8.1, 请选择Windows版本下载
增强的Unity 模式,可与 Windows 8.1 UI 更改无缝配合工作
支持多达 16 个虚拟 CPU、8 TB SATA 磁盘和 64 GB RAM
新的虚拟 SATA 磁盘控制器
支持最多 20 个虚拟网络
优化对USB 3.0设备的支持,拥有更快的文件复制
为虚拟机设定过期时间——受限虚拟机可设置具体到期日期和时间。到期的虚拟机可自动暂停,没有管理员的干预不会重新启动。
平板电脑传感器——VMware Workstation 10首次加入虚拟加速度计、陀螺仪、罗盘和四周光感应器,支持运行在虚拟机里的应用程序能够在用户与其平板电脑交互时,对用户做出响应。
在PC上运行云——VMware Workstation 10支持用户在其PC上构建云,从而运行Pivotal、 Puppet Labs和Vagrant等应用程序。
安装VMware虚拟机
VMware最著名的产品为ESX,安装在裸服务器上的强大server,系列产品升级,更名为vSphere系列,最新产品为vSphere 5.5。是VMware的企业级产品,该产品一直遥遥领先于微软Hyper-V跟思杰Xen。
是构建大企业数据中心的不二之选,中国很大一部分商业银行,保险公司,电信公司以及政府部门都在使用。其架构也是云计算的底层。
VMware view是桌面产品,企业级产品。
其次,VMware第二大产品为:VMware Workstation虚拟机是一个在Windows或Linux计算机上运行的应用程序,它可以模拟一个基于x86的标准PC环境。
这个环境和真实的计算机一样,都有芯片组、CPU、内存、显卡、声卡、网卡、软驱、硬盘、光驱、串口、并口、USB控制器、SCSI控制器等设备,提供这个应用程序的窗口就是虚拟机的显示器。
在使用上,这台虚拟机和真正的物理主机没有太大的区别,都需要分区、格式化、安装操作系统、安装应用程序和软件,总之,一切操作都跟一台真正的计算机一样。
1、运行VMware Workstation 6,单击“File→New→Virtual Machine”命令,进入创建虚拟机向导,或者直接按“Crtl+N”快捷键同样进入创建虚拟机向导。
2、在弹出的欢迎页中单击“下一步”按钮。
3、在“Virtual machine configuration”选项区域内选择“Custom”单选按钮。
4、在Choose the Virtual Machine Hardware Compatibility页中,选择虚拟机的硬件格式,可以在Hardware compatibility下拉列表框中,在VMware Workstation 6、VMware Workstation 5或VMware Workstation 4三者之间进行选择。通常情况下选择Workstation 6的格式,因为新的虚拟机硬件格式支持更多的功能,选择好后单击“下一步”按钮。
5、在Select a Guest Operating System对话框中,选择要创建虚拟机类型及要运行的操作系统,这里选择Windows 2000 Professional操作系统,单击“下一步”按钮。
6、在Name the Virtual Machine对话框中,为新建的虚拟机命名并且选择它的保存路径。
7、在Processors选项区域中选择虚拟机中CPU的数量,如果选择Two,主机需要有两个CPU或者是超线程的CPU。
8、在Memory for the Virtual Machine页中,设置虚拟机使用的内存,通常情况下,对于Windows 98及其以下的系统,可以设置64MB;对于Windows 2000/XP,最少可以设置96MB;对于Windows 2003,最低为128MB;对于Windows Vista虚拟机,最低512MB。
9、在Network Type页中选择虚拟机网卡的“联网类型”
选择第一项,使用桥接网卡(VMnet0虚拟网卡),表示当前虚拟机与主机(指运行VMware Workstation软件的计算机)在同一个网络中。
选择第二项,使用NAT网卡(VMnet8虚拟网卡),表示虚拟机通过主机单向访问主机及主机之外的网络,主机之外的网络中的计算机,不能访问该虚拟机。
选择第三项,只使用本地网络(VMnet1虚拟网卡),表示虚拟机只能访问主机及所有使用VMnet1虚拟网卡的虚拟机。主机之外的网络中的计算机不能访问该虚拟机,也不能被该虚拟机所访问。
选择第四项,没有网络连接,表明该虚拟机与主机没有网络连接。
10、在Select I/O Adapter Type页中,选择虚拟机的SCSI卡的型号,通常选择默认值即可。
11、在Select a Disk页中,选择Create a new virtual disk(创建一个新的虚拟硬盘)。
12、在Select a Disk Type页中,选择创建的虚拟硬盘的接口方式,通常选择默认值即可。
13、在Specify Disk Capacity页中设置虚拟磁盘大小,对于一般的使用来说,选择默认值即可。
14、在Specify Disk File页的Disk file选项区域内设置虚拟磁盘文件名称,通常选择默认值即可,然后单击完成按钮。
在虚拟机中安装操作系统,和在真实的计算机中安装没有什么区别,但在虚拟机中安装操作系统,可以直接使用保存在主机上的安装光盘镜像(或者软盘镜像)作为虚拟机的光驱(或者软驱)。
可以用打开前文创建的Windows 2000虚拟机配置文件,在Virtual Machine Settings页中的Hardware选项卡中,选择CD-ROM项,在Connection选项区域内选中Use ISO image单选按钮,然后浏览选择Windows 2000安装光盘镜像文件(ISO格式)。如果使用安装光盘,则选择Use physical drive并选择安装光盘所在光驱。
选择光驱完成后,然后单击工具栏上的播放按钮,打开虚拟机的电源,用鼠标在虚拟机工作窗口中单击一下,进入虚拟机。
以后在虚拟机中安装操作系统,就和在主机中安装一样了,在此不再介绍。
安装VMware Tools
在虚拟机中安装完操作系统之后,接下来需要安装VMware Tools。VMware Tools相当于VMware虚拟机的主板芯片组驱动和显卡驱动、鼠标驱动,在安装VMware Tools后,可以极大提高虚拟机的性能,并且可以让虚拟机分辨率以任意大小进行设置,还可以使用鼠标直接从虚拟机窗口中切换到主机中,不需要Ctrl+Alt。
VMware Tools的安装很简单:
1、从VM菜单下选择安装VMware Tools。
2、按照提示安装,最后重新启动虚拟机即可。
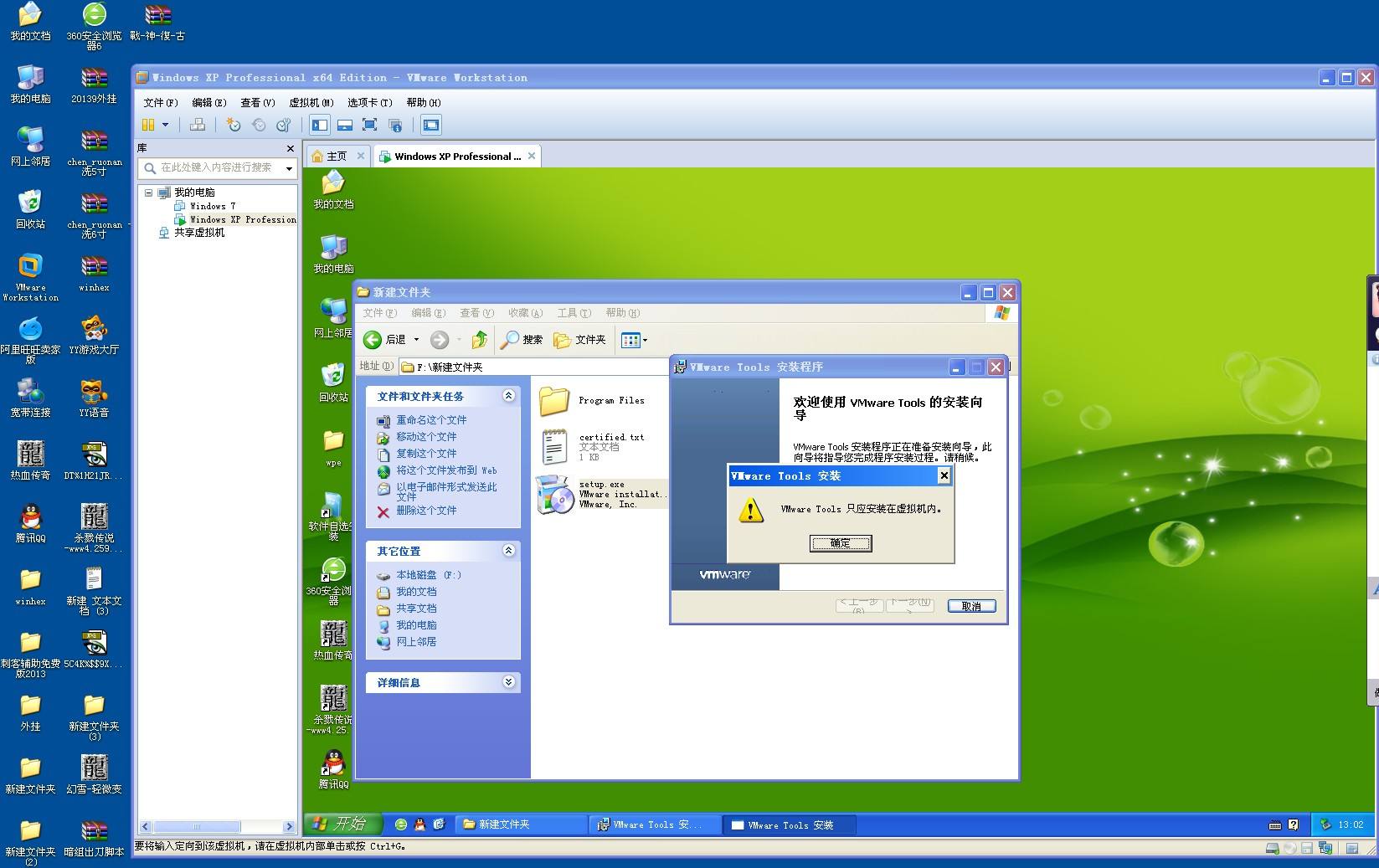
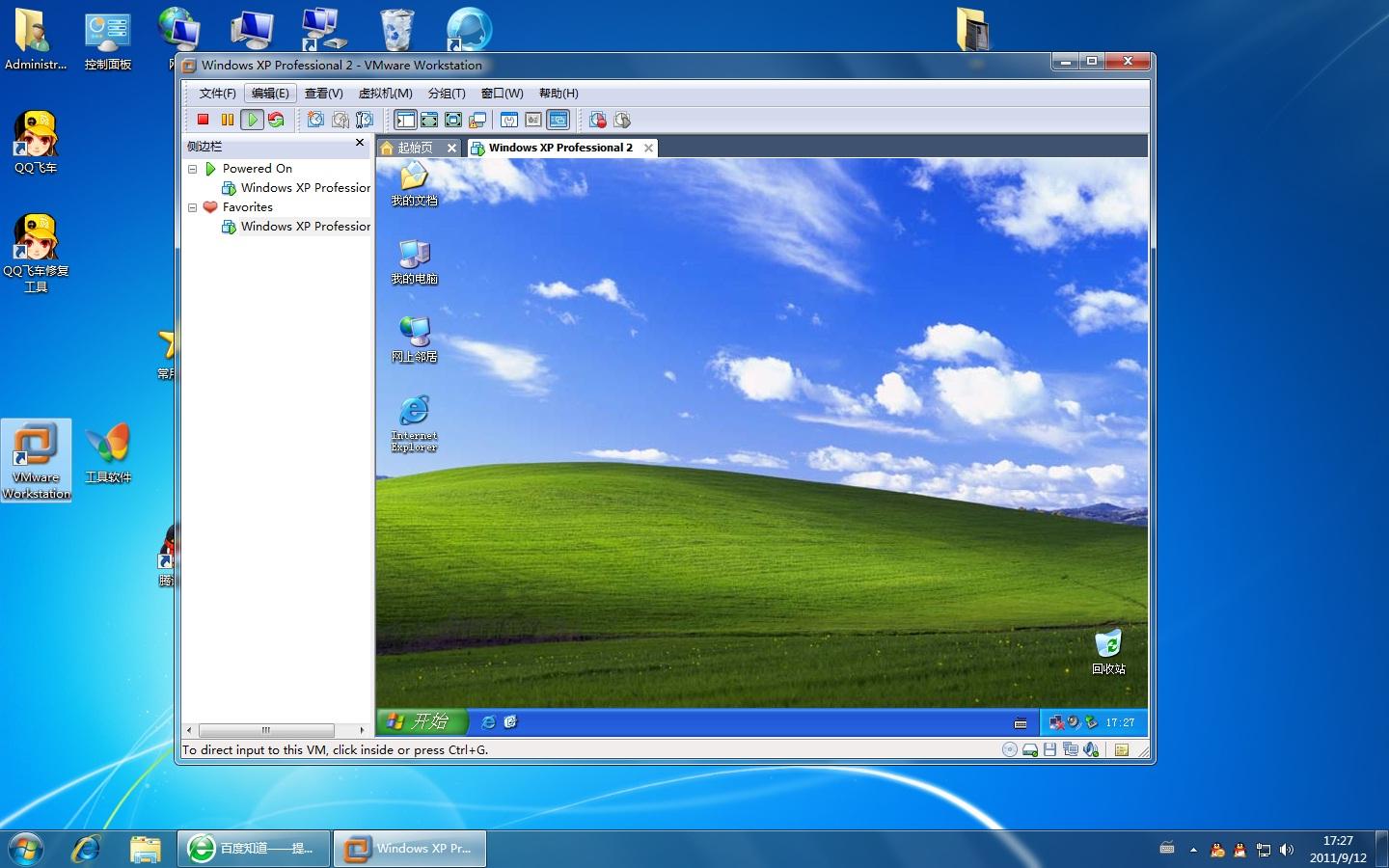
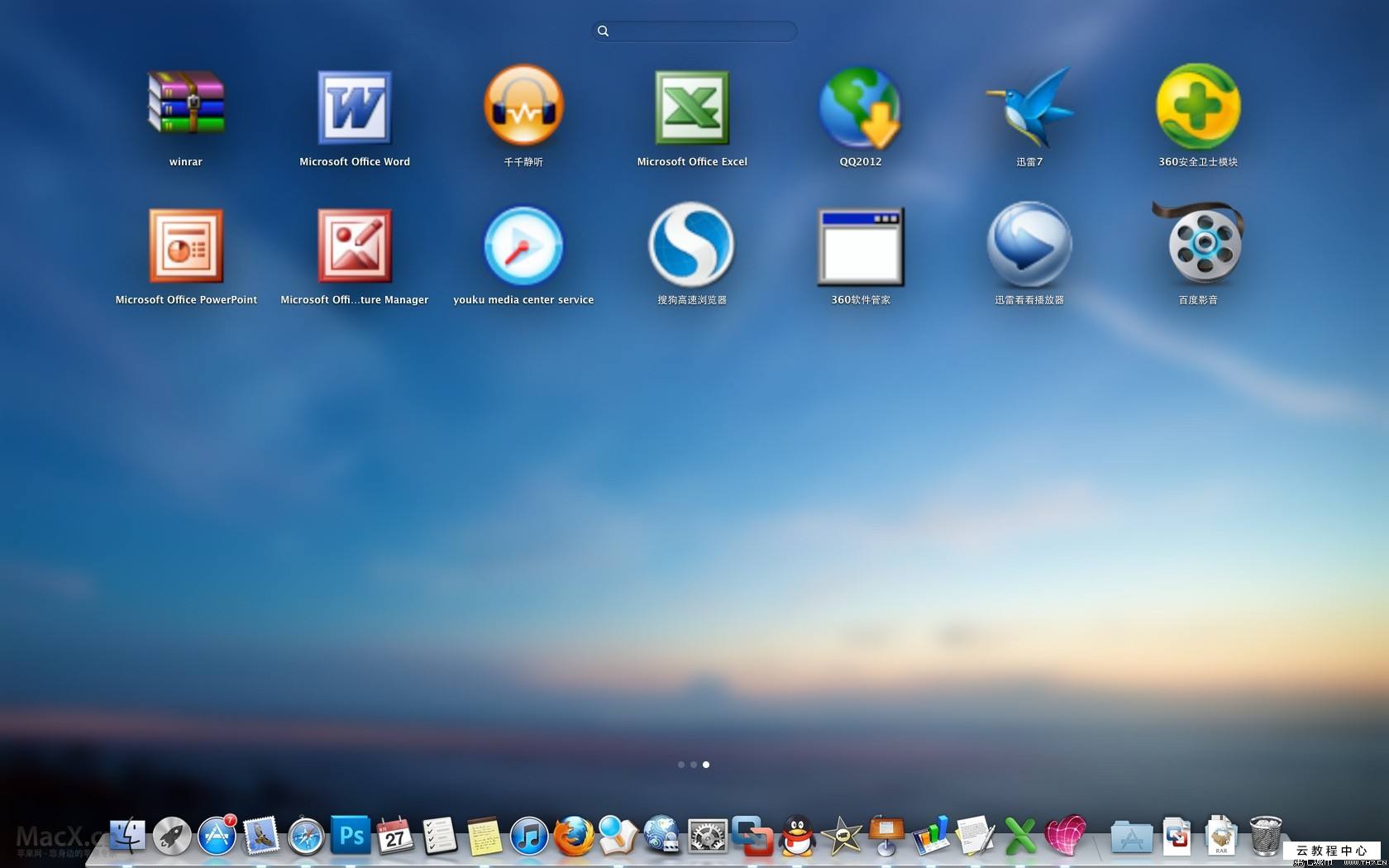
日期:2025-01-14
版本:17.5
日期:2025-01-13
版本:10.0
日期:2024-11-26
版本:v14

Qemu虚拟机模拟器v4.0.0
下载
蓝光虚拟机v1.2.4.2
下载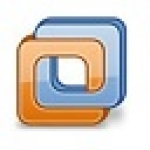
xp虚拟机
下载
《VirtualBox虚拟机》官方版
下载
梵讯房屋管理系统64位v7.90
下载
键盘映射工具1.8
下载
HBuilder64位v9.1.29
下载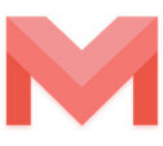
迷你PDF转WORD64位v8.1.2.8
下载0.91MB
2025-10-21
3.70MB
2025-10-21
263.09MB
2025-10-21
122KB
2025-10-21
147.71MB
2025-10-21
0.85MB
2025-10-21
84.55MB / 2025-09-30
248.80MB / 2025-07-09
2.79MB / 2025-10-16
63.90MB / 2025-07-08
1.90MB / 2025-09-07
210.99MB / 2025-06-09
374.16MB / 2025-01-24
京ICP备14006952号-1 京B2-20201630 京网文(2019)3652-335号 沪公网安备 31011202006753号违法和不良信息举报/未成年人举报:legal@3dmgame.com
CopyRight©2003-2018 违法和不良信息举报(021-54473036) All Right Reserved

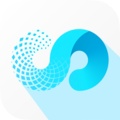










玩家点评 (0人参与,0条评论)
热门评论
全部评论